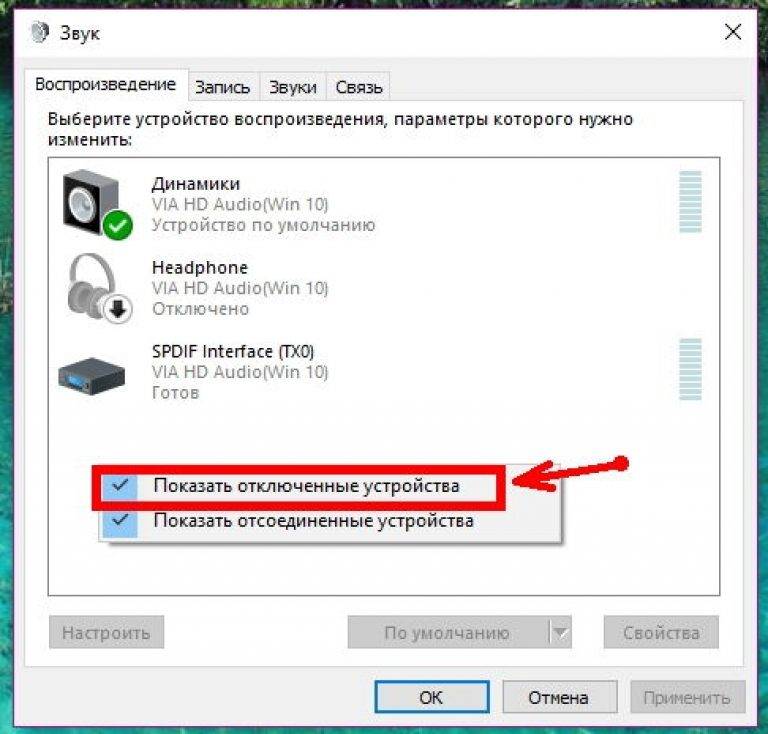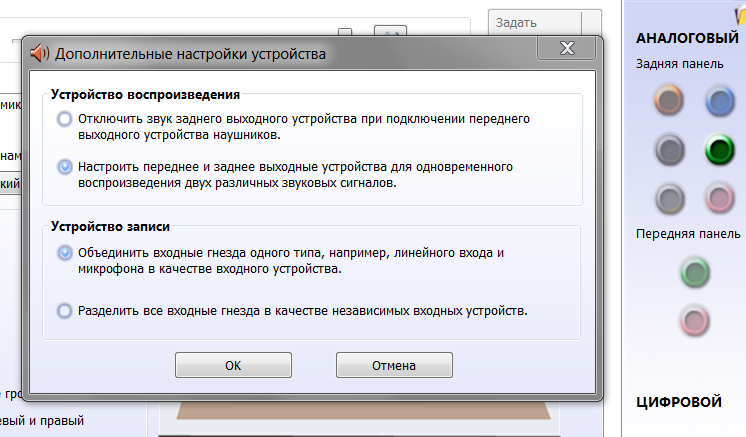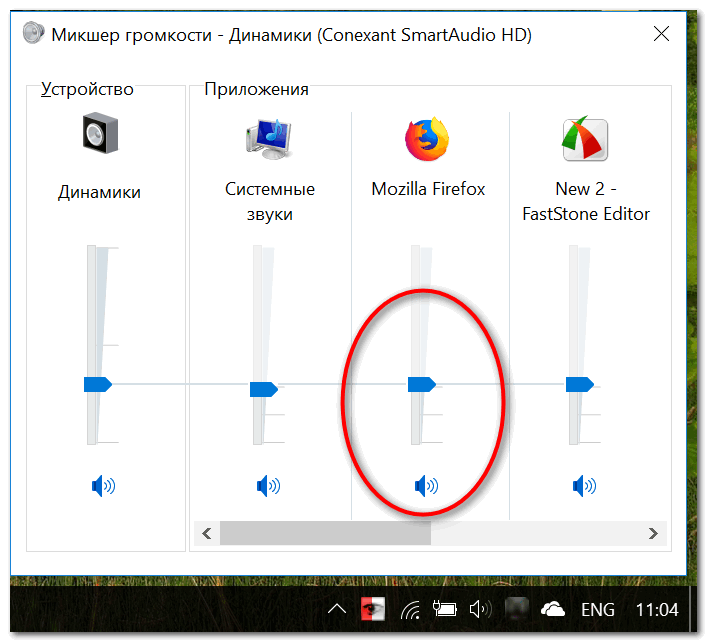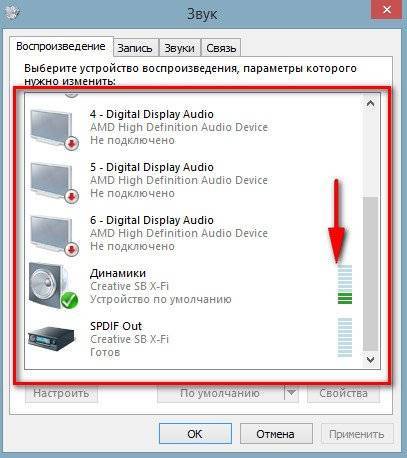Windows 11 определяет Bluetooth наушники как “Другие устройства” или только “Подключенный голос” и нет звука
Дальше мы рассмотрим решения двух проблем, о которых я так же писал в начале статьи. Когда наушники не появляются в разделе “Аудио”, а отображаются в разделе “Другие устройства” и когда возле них нет слова “музыка”, только “Подключенный голос” (как это выглядит, можно посмотреть на скриншотах в начале статьи). Соответственно в настройках звука их нет и звука тоже нет.
Проверяем службы (приемник аудио)
По своему опыту могу сказать, что часто причина бывает в службах. Возможно, необходимые службы отключены, поэтому Windows 11 не может использовать наушники или колонку для вывода звука, или для работы с микрофоном.
- Нажмите правой кнопкой мыши на меню “Пуск” и запустите “Параметры”.
- Перейдите слева в раздел “Bluetooth и устройства”. Дальше откройте “Устройства” – “Дополнительные параметры устройств и принтеров”.
- Найдите там свои Bluetooth наушники или колонку, нажмите на них правой кнопкой мыши и выберите “Свойства”.
- Перейдите на вкладку “Службы”, установите там галочки возле всех служб и нажмите на кнопку “Применить”.Служба “Приемник аудио” в свойствах наушников отвечает за вывод звука через эти самые наушники. Если ее нет, или она отключена, то Windows 11 не будет видеть наушники как устройство для воспроизведения звука. А служба “Беспроводная телефонная связь” отвечает за работу микрофона.
Если у вас эти службы были отключены, то после включения все должно заработать. Если их нет – смотрите статью дальше. Если они есть и были включены, то попробуйте их отключить, применить настройки, а затем включить обратно.
Исключаем проблемы с драйвером
Работа Bluetooth наушников, или колонки зависит от драйвера Bluetooth адаптера. Я не раз видел случаи, когда система не определяла наушники как устройство для вывода или ввода звука из-за проблем с драйвером самого адаптера, через который происходит сопряжение. Поэтому, я рекомендую выполнить обновление, и/или откат драйвера.
Bluetooth адаптер можно найти в диспетчере устройств (правой кнопкой на меню Пуск – “Диспетчер устройств “) на вкладке Bluetooth. У меня он выглядит вот так:

Что можно сделать:
- Просто удалить Bluetooth адаптер в диспетчере устройств и перезагрузить ноутбук.
- Найти на вкладке Bluetooth устройства в имени которых есть название наушников с которыми возникла проблема, удалить их, перезагрузить компьютер и подключить наушники повторно.
- Обновить драйвер Bluetooth адаптера. Лучше всего скачать его с сайта производителя адаптера или ноутбука и установить вручную, так как Windows 11 скорее всего будет говорить, что драйвер самый новый и обновлять его не нужно.
- Выполнить откат и/или замену драйвера. Как это сделать, я подробно показывал в конце этой статьи.
19
13186
Сергей
Bluetooth
Запуск проверки системы на вирусы
В некоторых ситуациях звук пропадает из-за отключения системных служб, связанных с его работой. Есть ряд факторов, способствующих этому, одна из наиболее распространённых причин — это вирусы, действующие в вашей операционной системе.
Для устранения данной проблемы понадобится антивирус, который необходимо скачать из Интернета или установить имеющийся с диска.
Возможные варианты бесплатного антивирусного ПО:
Название антивирусного ПО | Домашняя страница |
| Avast Free Antivirus | https://www.avast.ru/free-antivirus-download |
| Kaspersky Free | https://www.kaspersky.ru/free-antivirus |
| AVG AntiVirus Free | https://www.avg.com/ru-ru/free-antivirus-download |
| Avira Free Security Suite | https://www.avira.com/ru/free-security-suite |
| Bitdefender Antivirus Free Edition | https://www.bitdefender.com/solutions/free.html |
| Comodo Free Internet Security | https://www.comodo.com/home/internet-security/free-internet-security.php |
| Panda Free Antivirus | https://www.pandasecurity.com/russia/homeusers/solutions/free-antivirus/ |
| 360 Total Security | https://www.360totalsecurity.com/ru/ |
| Sophos Home | https://home.sophos.com/en-us.aspx |
Далее выполните следующие действия:
- Инсталлируйте в систему с правами администратора антивирусное программное обеспечение;
- Просканируйте систему на наличие вирусов и вредоносного ПО, если таковые найдутся, то удалите их;
- После этого перезагрузите систему и на всякий случай повторно просканируйте — некоторые вирусы могли сохраниться.
Также можно воспользоваться и встроенным в десятку антивирусом — Защитником Windows (Defender).
Нужно только предварительно обновить через Интернет антивирусные базы:
После этого уже можно запускать полное сканирование компьютера.
Аппаратные неисправности
Серьёзной проблемой может стать аппаратное повреждение наушников или разъёма для их подключения. Это как раз те неполадки, которые трудно устранить самостоятельно. Столкнуться можно со следующими техническими неисправностями:
- Сломанный аудиоразъём — проблема устраняется пайкой контактов, но лучше обратиться в сервисный центр.
- Неработающая звуковая карта — в этом случае звук не работает в принципе, а не только через наушники.
- Сломанный штекер наушников — тоже решается пайкой контактов.
- Поломка самих наушников — причин может быть много, от сильного залома провода до сгоревших динамиков.
При подозрении на аппаратные неисправности мы рекомендуем не заниматься ремонтом самостоятельно, а обратиться в сервисный центр. Это поможет избежать новых проблем, связанных с работой звукового оборудования ноутбука.
Автор материала: Сергей Почекутов
Не работает звук Windows 10 после обновления до новой версии
Если у вас пропал звук после установки новой версии Windows 10 (например, обновления до 1809 October 2018 Update), для начала попробуйте следующие два метода исправления ситуации.
- Зайдите в диспетчер устройств (можно через меню, которое открывается по правому клику на кнопке Пуск).
- Раскройте раздел «Системные устройства» и посмотрите, есть ли там устройства с буквами SST (Smart Sound Technology) в названии. Если есть, нажмите по такому устройству правой кнопкой мыши и выберите «Обновить драйвер».
- Далее выберите «Выполнить поиск драйверов на этом компьютере» — «Выбрать драйвер из списка доступных драйверов на компьютере».
- Если в списке есть другие совместимые драйверы, например, «Устройство с поддержкой High Definition Audio», выберите его, нажмите «Далее» и установите.
- Учитывайте, что в списке системных устройств может быть более одного устройства SST, выполните шаги для всех.
И ещё один способ, более сложный, но также способный помочь в ситуации.
- Запустите командную строку от имени администратора (можно использовать поиск на панели задач). И в командной строке введите команду
- pnputil /enum-drivers
- В списке, который выдаст команда, найдите (при наличии) пункт, для которого исходное имя — intcaudiobus.inf и запомните его опубликованное имя (oemNNN.inf).
- Введите команду pnputil /delete-driver oemNNN.inf /uninstall для удаления этого драйвера.
- Зайдите в диспетчер устройств и в меню выберите Действие — Обновить конфигурацию оборудования.
Прежде чем приступать к шагам, описываемым далее, попробуйте запустить автоматическое исправление проблем со звуком Windows 10, кликнув правой кнопкой мыши по значку динамика и выбрав пункт «Устранение неполадок со звуком». Не факт, что сработает, но, если не пробовали — стоит попробовать. Дополнительно: Не работает звук по HDMI в Windows — как исправить, Ошибки «Выходное аудио устройство не установлено» и «Наушники или динамики не подключены».
Примечание: если звук пропал после простой установки обновлений в Windows 10, то попробуйте зайти в диспетчер устройств (через правый клик по пуску), выбрать в звуковых устройствах вашу звуковую плату, кликнуть по ней правой кнопкой мыши, а затем — на вкладке «Драйвер» нажать «Откатить». В дальнейшем вы можете отключить автоматическое обновление драйверов для звуковой платы, чтобы проблема не возникала.
Возле наушников “Подключенный голос, музыка” но звука нет
Если на первый взгляд вроде бы все как и должно быть, Windows 11 определяет Bluetooth наушники или колонку как аудио устройство и возле них написано “Подключенный голос, музыка” (как на первом скриншоте в этой статье), но звука нет или он идет из динамиков компьютера, то нужно проверить настройки вывода звука. Возможно, там неправильно выбрано устройство для воспроизведения звука.
Нажмите правой кнопкой мыши на значок звука возле часов и выберите “Параметры звука”. Или зайдите в параметры и перейдите в раздел “Система” – “Звук”.

Там будет список устройств доступных для вывода звука. Если он скрыт, нажмите на пункт “Выберите место для воспроизведения звука”. Посмотрите, есть ли там наушники или ваша Bluetooth колонка. Если есть – выберите их (установите переключатель возле нужного устройства).

В этом же окне ниже можно нажать на пункт “Дополнительные параметры звука”, чтобы открыть старое (и для многих привычное) окно управления звуком. Там нужно наушники установить в качестве устройства по умолчанию.
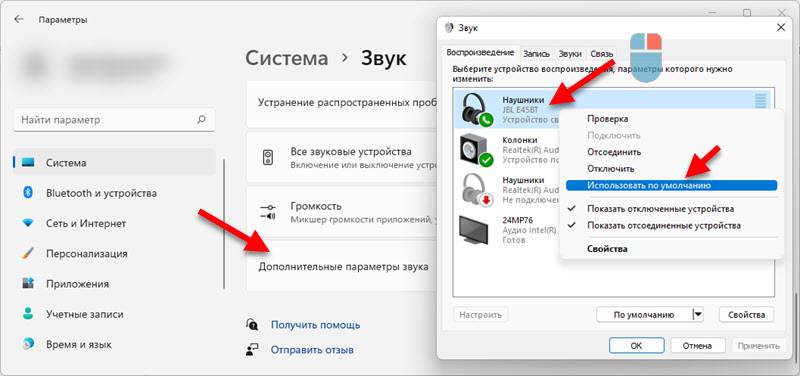
Если проблема с отсутствием звука в блютуз наушниках только в некоторых приложениях, то в параметрах, в разделе “Звук” перейдите в раздел “Громкость” и сделайте там сброс настроек. 
Или проверьте настройки устройства ввода/вывода для необходимого приложения.
Bluetooth наушники
Что касается блютуз гарнитуры, то с ней дело обстоит значительно проще. Чтобы ПК увидел их, нужно найти устройство, воспользовавшись специальным модулем. Далеко не все компьютеры и ноутбуки оснащаются встроенными передатчиками, поэтому нужно проверить их на предмет наличия в «Диспетчере устройств».
Если он есть, то можно идти дальше, если же ваш ПК не оснащен им, то он покупается отдельно в специализированных магазинах и подключается к порту USB как стандартная флешка.
Далее находим и включаем гарнитуру при помощи специальной кнопки, которой они обычно оснащаются. После активации зачастую загорается подсветка. Через специальную панель они добавляются и открываются как устройство воспроизведения. Оборудование устанавливается в автоматическом режиме, поэтому вам остается лишь установить соединение и пользоваться в свое удовольствие.
Напоследок
Теперь вы знаете возможные причины того, почему наушники не воспроизводят звук. И сможет самостоятельно определить их и исправить в кратчайшие сроки, не обращаясь в специализированный сервис.
Настройка устройств воспроизведения
Настройка устройств воспроизведения также может помочь, особенно часто, если у вас к компьютеру монитор (или ТВ) подключены по HDMI или Display Port, особенно, если через какой-либо адаптер.
Обновление: В Windows 10 версии 1903, 1809 и 1803 для того, чтобы открыть устройства записи и воспроизведения (первый шаг в инструкции ниже), зайдите в Панель управления (можно открыть через поиск на панели задач) в поле просмотр установите «Значки» и откройте пункт «Звук». Второй способ — правый клик по значку динамика — «Открыть параметры звука», а затем пункт «Панель управления звуком» в правом верхнем углу (или внизу списка настроек при изменении ширины окна) параметров звука.
- Нажмите правой кнопкой мыши по значку динамика в области уведомлений Windows и откройте пункт «Устройства воспроизведения».
- В списке устройств воспроизведения нажмите правой кнопкой мыши и отметьте пункты «Показать отключенные устройства» и «Показать отсоединенные устройства».
- Убедитесь, что в качестве устройства вывода аудио по умолчанию выбраны нужные динамики (не HDMI выход и т.п.). При необходимости изменить устройство по умолчанию — нажмите по нему и выберите «Использовать по умолчанию» (также разумно включить «Использовать устройство связи по умолчанию»).
- Если необходимое устройство отключено, нажмите по нему правой кнопкой мыши и выберите пункт контекстного меню «Включить».
Отсутствие или устарелость драйверов
Возможно причина неработоспособности гарнитуры именно в программном обеспечении. В таком случае нужно поискать диск, на котором есть все установочные драйвера. Обычно он идет в комплекте с материнской платой и на нем всегда есть требуемое ПО. Установка достаточно простая и не сопровождается трудностями, что делает этот способ самым быстрым и простым.
После того, как драйвера будут установлены, нужно перезагрузить ПК и он начнет их распознавать.
Другой случай, если диск как обычно это случается, пропал. В этой ситуации делаем следующее:
- Определяем, какая аудио карта установлена:
- Заходим в «Диспетчер устройств» и выбираем пункт «Звуковые устройства» или «Аудиовыходы», заходим туда и находим аудиоплату.
- Заходим на сайт производителя и скачиваем актуальную версию:
- В поиске вводим «realtek high definition audio drivers».
- Переходим на оф. сайт, находим свежее ПО и скачиваем.
- Установка драйвера:
- Стандартная процедура для любой утилиты. Запускаем установочный файл и последовательно выполняем установку.
- Настройка драйвера:
Заходим в дополнительные настройки (Пуск/Панель управления/Диспетчер Realtek).
- Разделяем входные гнезда в виде независимых устройств. Это необходимо для одновременного потока на все подключенные устройства (не только на колонки, но и наушники и микрофон).
- Отключаем определение выходов, расположены на передней панели.
После этого достаточно подключить гарнитуру и дальше наслаждаться приятным звучанием.
Дополнительные способы исправить проблему «Выходное аудио устройство не установлено»
В завершение — несколько дополнительных, иногда срабатывающих, методов исправить ситуацию со звуком, если предыдущие способы не помогли.
- Если в диспетчере устройств в «Аудиовыходах» отображаются выходные аудиоустройства, попробуйте их удалить, а затем в меню выбрать Действие — Обновить конфигурацию оборудования.
- Если у вас звуковая карта Realtek, загляните в раздел «Динамики» приложения Realtek HD. Включите правильную конфигурацию (например, стерео), а в «дополнительные настройки устройства» установите отметку на «Отключить определение гнезд передней панели» (даже если проблемы возникают при подключении к задней панели).
- Если у вас какая-то особенная звуковая карта с собственным ПО для управления, проверьте, нет ли в этом ПО каких-то параметров, которые могут вызывать проблему.
- Если у вас более одной звуковой карты, попробуйте отключить в диспетчере устройств неиспользуемую
- Если проблема появилась после обновления Windows 10, а варианты решения с драйверами не помогли, попробуйте выполнить восстановление целостности системных файлов с помощью dism.exe /Online /Cleanup-image /RestoreHealth (см. Как проверить целостность системных файлов Windows 10).
- Попробуйте использовать точки восстановления системы, если ранее звук работал исправно.
Примечание: в инструкции не описывается метод автоматического устранение неполадок Windows со звуком, поскольку, вероятнее всего вы и так его попробовали (если нет — попробуйте, оно может сработать).
Устранение неполадок автоматически запускается по двойному нажатию на значке динамика, перечёркнутому красным крестиком, также можно запустить его и вручную, см., например, устранение неполадок Windows 10.
Самая популярная проблема — в Windows 10 нет звука. То микрофон, то колонки, то наушники не подключаются, и нет решения проблемы. Звук может пропасть без какого-то повода, например, при нарушении работы драйверов. Это и есть наиболее частая причина проблем.
Сперва любой пользователь наблюдает за значком динамика в трее. Он может быть не перечеркнут, то есть, звук должен появиться. Поэтому Windows 10 скорее всего настаивает, чтобы вы сделали диагностику звуковых устройств. Кликните правой кнопкой на значок динамика и выберите пункт «Устранение неполадок со звуком». Это может помочь, но может и нет.
Служба Windows Audio
Если после совершенных действий звук так и не появился, а с драйверами и регуляторами громкости все в порядке, то возможно отключена служба в операционной системе. Windows Audio отвечает за выход звука на аудиоустройства.
Работает она или нет можно проверить так:
- Зажать клавиши на клавиатуре ноутбука Win + R.
- Выпадет диалоговое окно.
- В нем ввести следующие слова: «services.msc».
- Нажать на кнопку «Ок» или Enter на клавиатуре ноутбука.
- Откроется список служб, которые запущены или простаивают в ОС.
- Пользователю нужно найти «Windows Audio».
- Нажать «Запустить», либо «Перезапустить», если она уже была запущена. Это делается для перестраховки.
Теперь звук должен появиться в динамиках или наушниках. Если нет звука до сих пор, то проблему можно исправить в BIOS.
Как устранить проблему
После обнаружения источника проблемы со звуком в беспроводных наушниках, можно приступать к устранению сбоя. Ряд простых манипуляций владелец гарнитуры может выполнить самостоятельно, действуя по прилагаемой к устройству инструкции.
| Возможные неисправности | Пути устранения |
| Засорение выхода гарнитуры ушной серой | Очистка при помощи рекомендуемых производителем средств |
| Неверная установка или низкий заряд аккумуляторной батарейки. Деформация элемента питания | Проверка полярности, подзарядка или замена батарейки в наушниках |
| Неправильно зафиксирована гарнитура | Автоматически включающиеся наушники должны быть размещены согласно инструкции |
| Нестабильное сопряжение устройств | Перезагрузка и повторное синхронизация устройства по Bluetooth |
| Неправильно настроен смартфон/планшет | На устройстве должен быть активным параметр разрешения звукопередачи через наушники |
Засорение серой
Осмотрите поверхности выходов динамиков блютуз наушников. Засоры влияют на качество звука: слышимость слабая или отсутствует. Если видны загрязнения ушной серой, аккуратно удалите при помощи подручных средств.
Для процедуры очистки понадобятся иголка, ватные палочки, перекись водорода или хлоргексидин. Действуйте в следующей последовательности:
Из отверстий на корпусе каждого наушника осторожно иглой удалите грязь. Протрите поверхность ватной палочкой, смоченной приготовленным средством
Промойте все съемные детали (сеточки, крышечки, амбушюры вкладышей). Можно заменить в наушниках поролоновый фильтр, если тот предусмотрен в конструкции. Для очистки внутренних поверхностей используйте спирт. Перед использованием просушите гарнитуру.
Неверно размещена батарейка
Виной тому что звук не идет, может быть источник питания блютуз наушников. Проверьте следующие моменты:
- Корректность установки батарейки. Должна быть соблюдена полярность строго по инструкции.
- Уровень заряда аккумулятора. Возможно гаджет нужно подзарядить. На некоторых моделях о необходимости зарядки сигнализирует индикатор или звуковой сигнал зарядного устройства.
- Если замечена деформация батареи или она очень быстро разряжается, замените источник питания.
Неправильно размещена гарнитура
Если беспроводные наушники сопряжены с телефоном, но звука нет, проверьте правильность фиксации ушных вкладышей
Если «уши» помечены символами «R» и «L», важно надевать элементы наушников в соответствии с обозначением. Есть модели с накладной дугой, надеваемой на голову или шею
Соблюдайте инструкцию по фиксации Bluetooth гарнитуры.
Гарнитура была неправильно подключена
Если на телефоне и наушниках активирован блютуз, устройства синхронизированы, но звуковоспроизведения нет, попробуйте провести повторное подключение. Пошаговые действия следующие:
- Bluetooth стабильно работает в радиусе 10-15 метров. Убедитесь, что расстояние между гаджетами укладывается в этот диапазон, и нет помех от работающих вблизи электроприборов.
- Выполните поиск устройств. Система отразит перечень найденных девайсов, с которыми возможно сопряжение по Bluetooth. В списке, устройства отображаются по названию марки или в виде цифровой маркировки. Кликните по соответствующей беспроводным наушникам записи.
- Дождитесь завершения подключения.
Выставлены неправильные настройки
На некоторых моделях смартфонов или планшетов по умолчанию может быть задействован параметр звуковоспроизведения через встроенный динамик. Чтобы использовать внешнюю гарнитуру, нужно самостоятельно активировать параметр разрешения звуковой передачи через наушники. Порядок настройки уточняйте в инструкции по эксплуатации устройства.
Другие варианты неисправностей
Обстоятельства с отсутствием звука в блютуз — наушниках могут быть и другими:
Несовместимость версий адаптеров Bluetooth на смартфоне и наушниках. Внутренние нарушения целостности микросхем в результате частых падений. При долгом хранении гарнитуры со вставленной батарейкой возможны окисления контактов. Если не планируете использовать «уши» длительное время, извлекайте аккумулятор
Попадание влаги внутрь устройства приводит к выходу из строя
Соблюдайте меры предосторожности, обращаете внимание на степень влагоустойчивости гарнитуры. Погодные условия влияют на работу Bluetooth
На морозе или в сильную жару сбои закономерны
Простые манипуляции не всегда помогают справиться с проблемами отсутствия звука в блютуз — наушниках.
Ремонт наушников своими руками
Чаще всего из строя выходят малогабаритные модели, используемые в мобильных устройствах связи. Это миниатюрные капсюли, подключаемые к смартфону тонким проводом. В звуковой прибор входят следующие элементы:
- Излучатели звука
- Регулятор громкости
- Соединительные провода
- Штекер

Починить наушники для телефона можно в домашних условиях. Самым распространённым дефектом является обрыв соединительных проводов. Они очень тонкие и имеют слабую изоляцию. Для того чтобы определить точку обрыва нужно подключить наушники к звуковому устройству, включить музыкальный фрагмент и руками последовательно «промять» весь соединительный провод. В месте обрыва звук будет появляться и пропадать. Чаще всего обрыв провода возникает в местах соединения провода с конструктивными элементами. Это вход провода в корпус штекера, вход и выход регулятора громкости, точка подключения к левому и правому капсюлю и разветвитель провода на два канала. Кроме обрывов в точках соединения провод могут повредить домашние животные.
Чтобы отремонтировать наушники не обязательно менять провод целиком. Нужно локализовать место нарушения контакта, разобрать конкретный узел и восстановить целостность соединения с помощью пайки. Как починить наушники, если нарушен контакт у штекера.

Разъём (штекер) может иметь линейную или «Г»-образную форму. В любом случае пластмассовый колпачок сохранить не удастся, так как он не разборный. Его следует аккуратно срезать острым лезвием. Обычно нарушение контакта находится у самого штекера. Перед удалением провода нужно запомнить цвета проводников, запаянных на контакты штекера. Провод обрезается, с него удаляется изоляция, и отдельные проводники зачищаются для пайки. Проводники в жилах очень тонкие и представляют собой пучок проволок вместе с нитями из синтетического материала. Каждая медная проволочка покрыта лаком. Удалить изолирующее покрытие острым режущим инструментом без навыка сложно, поэтому лак проще обжечь в пламени зажигалки.
Затем очищенные концы провода нужно залудить. Для этого используется канифоль, спиртовой раствор канифоли или пастообразный флюс. Прогретым паяльником наносится небольшое количество припоя на обработанный флюсом провод. С контактов штекера удаляются остатки заводской пайки. Перед пайкой на провод надевается небольшой отрезок трубки-термоусадки. Она заменит срезанный корпус штекера. Подготовленные и залуженные провода припаиваются к соответствующим контактам разъёма. На штекер надевается термоусадочная трубка и прогревается бытовым феном или зажигалкой.Так можно отремонтировать наушники в домашних условиях.

Что делать если наушники сломались у звукового капсюля. Для устранения дефекта нужно вскрыть корпус. Миниатюрные звуковые излучатели состоят из двух частей, которые соединены клеем, так как компания производитель не предполагает разборку устройств. Для разделения корпуса используется скальпель или офисный нож. Если провод обломился у самого капсюля, то оборванный конец достаточно зачистить, залудить и припаять на место. Иногда приходится разрезать пластиковый корпус, чтобы найти место обрыва. Аналогичным образом устраняются обрывы у регулятора громкости и разветвителя. Починить наушники можно, когда провод оборвался в середине. Оборванный участок вырезается, а проводники зачищаются, скручиваются и соединяются пайкой. Главное не перепутать цвета, а на скрутки надеть изолирующие трубочки. На место сращивания провода надевается термоусадочная трубка, которая потом разогревается и плотно обхватывает место соединения.
Если провод повреждён по всей длине, то заменить его можно, но проще приобрести новые устройства.
Проверка аудиовходов и аудиовыходов в диспетчере устройств
Возможно, этот пункт можно было поставить и первым в теме про «Выходное аудио устройство не установлено»
- Нажмите клавиши Win+R, введите devmgmt.msc в окно «Выполнить» и нажмите Enter — это откроет диспетчер устройств в Windows 10, 8 и Windows
- Обычно при появлении проблем со звуком, пользователь смотрит на раздел «Звуковые, игровые и видеоустройства» и ищет там наличие своей звуковой карты — High Definition Audio, Realtek HD, Realtek Audio и др. Однако, в контексте проблемы «Выходное аудио устройство не установлено» более важным является раздел «Аудиовходы и аудиовыходы». Проверьте, есть ли этот раздел в наличии и присутствуют ли там выходы на динамики и не отключены ли они (для отключенных устройство отображается стрелочка «вниз»).
- При наличии отключенных устройств — нажмите правой кнопкой мыши по такому устройству и выберите пункт «Включить устройство».
- Если в списке в диспетчере устройств есть какие-либо неизвестные устройства или устройства с ошибками (отмечены желтым значком) — попробуйте удалить их (правый клик — удалить), а затем в меню диспетчера устройств выбрать «Действие» — «Обновить конфигурацию оборудования».