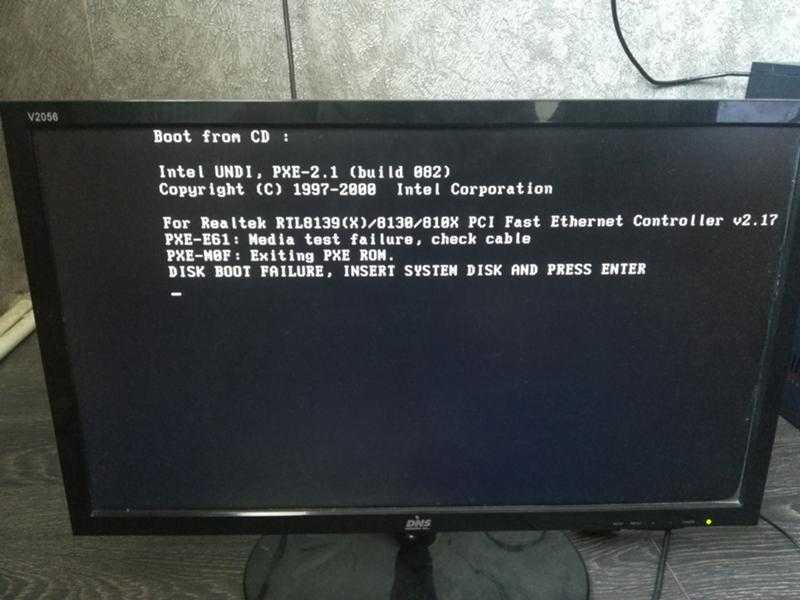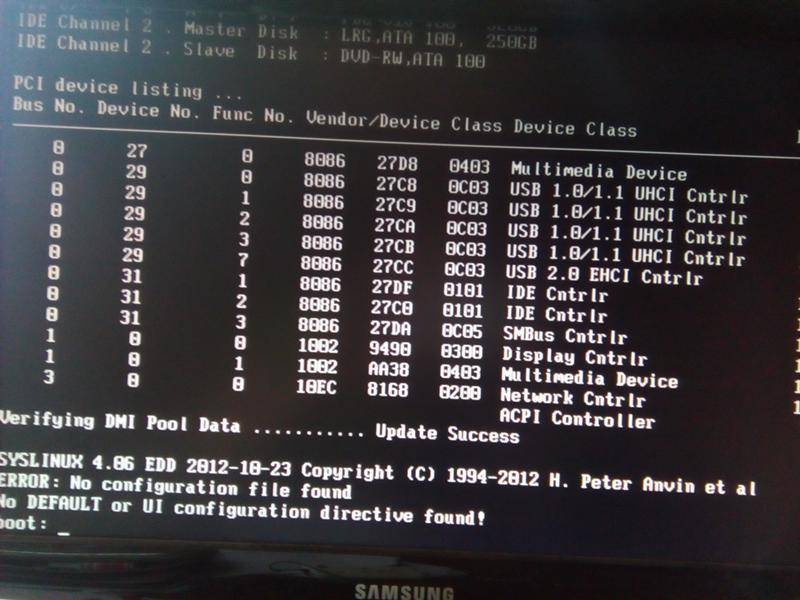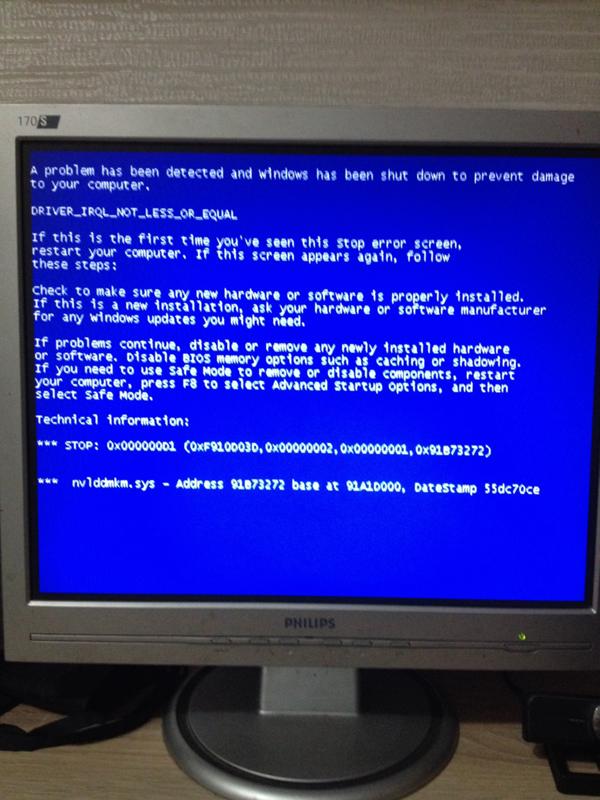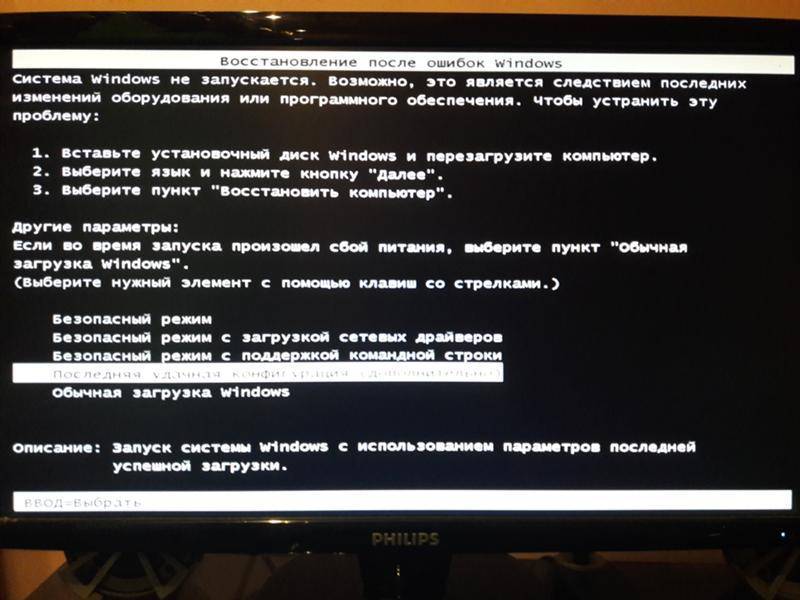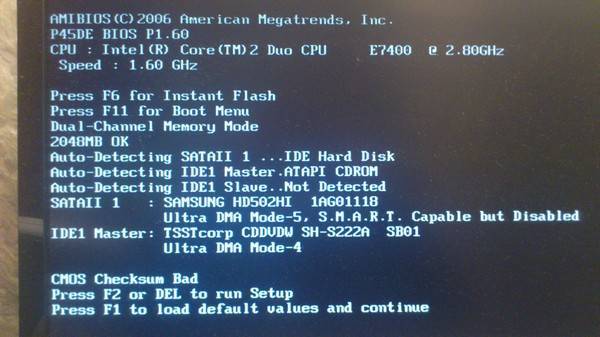Не включается компьютер: что делать?
Что же, сегодня речь пойдет исключительно про проблемы с запуском компьютера. И попутно я заодно расскажу – как решить целый ряд других проблем.
Статья получается большая, потому что причин на самом деле много, – а симптомы одни и те же, я их уже перечислил.
В общем, попытаюсь сегодня объединить эти причины и проблемы в одно решение. Потому что у нас есть для этого повод – мы будем производить вскрытие…
Да, да!
Мы будем вскрывать системный блок! Это смелое решение, так почему бы нам не коснуться сегодня основных моментов — вы узнаете, когда это необходимо, а когда не очень. И научитесь делать это сами.
что делать, если компьютер не включается
«А разве мы можем сами вскрывать – это же опасно!» — воскликнет осторожный читатель.
Поспешу успокоить наших читателей…
Конечно, если компьютер еще на гарантии – вскрывать его нельзя!
А в остальных случаях можно. Почему — я Вам сейчас расскажу. На заре развития современных компьютеров (это примерно начало 80 годов 20 века) большинство фирм выпускало свои персональные компьютеры (если говорить одним словом) — «одноразовыми». Наиболее известный представитель, который до сих пор сохранил эту тенденцию – корпорация Apple. Когда такой компьютер устаревает, обновить его аппаратно довольно затруднительно. Проще купить новый. А вот компания IBM давно предложила иной принцип. В корпусе установлена съемная начинка — от разных производителей. И пользователь может сам собирать свой компьютер как конструктор – лишь бы детали были совместимы. А в случае поломки «детали», ее можно выкинуть и поставить исправную. Или более производительную.
Называется этот принцип «Принцип открытой архитектуры». Благодаря ему системные блоки «IBM PC совместимые» быстро вытеснили с рынка компьютеры Apple и других. А мы с Вами из-за этого пользуемся Windows, а не MacOS. И тенденция «конструктора» для нас актуальна по-прежнему.
Проверяем блок питания монитора
Если с кабелем все нормально, а индикатор на мониторе не светится, то это говорит о неисправности блока питания.
Блок питания на мониторе может быть внешним или внутренним. Внешний блок питания можно проверить мультиметром, которым мы ранее проверяли кабель питания.
На блоке питании заявлено напряжение 14 V, поэтому включаем на мультиметре режим постоянного напряжения в пределах 20 V. Соединяем щупами центральный и боковой контакты на штекере блока питания, как показано на фото ниже.
 Проверка мультиметром внешнего блок питания монитора
Проверка мультиметром внешнего блок питания монитора
Показания должны быть в пределах заявленного на наклейке БП, как в моем случае 14,12V что говорит об исправном блоке питания.
Если же напряжение намного меньше или около нуля, то это говорит о его неисправности. Несите блок питания на ремонт.
Внутренний блок питания проверить без разборки монитора не получится. Оставьте лучше это занятие специалисту.
Проверяем соединение кабеля питания
В первую очередь нужно убедиться, что монитор подключен к электрической сети. Для этого проверьте соединение кабеля питания на мониторе. Кабель должен плотно сидеть в гнезде на задней стенке монитора и в самой розетке. Если индикатор на мониторе светится, это говорит о том, что питание есть — с кабелем все нормально.
Если питания нет, то возможно перегорел кабель. Такое встречается не часто, но не исключено. Проверьте кабель визуально, если заметили подозрительные места оплавления изоляции, то замените кабель на новый.
Если снаружи с кабелем все хорошо, то проверим кабель на обрыв мультиметром — это такой тестер, электроизмерительный прибор.
Для этого ставим на мультиметре режим прозвона. Один щуп вставляем в контакт штекера, а другой соединяем с вилкой кабеля, как показано на фото ниже.
Проверка кабеля монитора мультиметром — обрыва нет
Проверить нужно два крайних провода в кабеле. Центральный, как правило — это заземление и он на работу не влияет. Если мультиметр пищит и показывает меняющиеся постоянно цифры, то это говорит об исправном проводе. Также проверяем второй провод в кабеле.
Вот как будет показывать мультиметр при обрыв в кабеле. Я специально один контакт не соединил, имитировал этим обрыв внутри кабеля.
Имитация обрыва — мультиметр показывает обрыв в кабеле монитора
Если звуковой сигнал не подает тестер, и на дисплее цифры не меняются, то значит обрыв в кабеле — замените на новый.
Монитор не включается из-за проблем с настройками
Проблема. Неправильные настройки монитора могут стать реальной причиной его неработоспособности. Например, пользователь задает неподдерживаемое устройством разрешение экрана или частоту обновления. На некоторых мониторах неподдерживаемые настройки сбросятся автоматически, на некоторых эта проблема станет настоящей головной болью, так как устройство откажется включаться.
Решение. Эта проблема к счастью тоже решаемая. При неправильных настройках Вам нужно запустить компьютер в безопасном режиме и провести сброс настроек монитора, либо восстановление системы. Как запустить компьютер в безопасном режиме на Windows 8, Windows 7 и мы уже рассказывали.
После запуска безопасного режима переходим в меню «Пуск» и задаем «Восстановление системы».

Запускаем процесс восстановления и следуем всем инструкциям.

Компьютер включился (слышна работа кулеров охлаждения процессора, видеокарты), но нет изображения.
Не загружается компьютер. Что делать?
Первоначальные действия
В случае, если имеется «Speaker» (специальный динамик), нужно оценить сигналы, которые он издаёт. Исходя из этого можно оценить неисправность «железа» компьютера. Если спикера нет, можно подключить внешний.Выглядит он так:
Сигналы от «Speaker» зависят от версии BIOS (см. статью «Таблица звуковых сигналов BIOS«). Если нет и внешнего — можно обойтись без него, так как это не панацея, я сам им редко пользуюсь. Рекомендую сделать следующее:
Проверить включен ли монитор
Проверить индикатор «вкл«. Светодиод на мониторе должен светиться или, как правило, в случае отсутствия сигнала, моргать. Если индикации нет — проверить питание 220В и не отошёл ли кабель питания. Если питание подходит, а индикации всё-таки нет — монитор неисправен. В этом случае можно подключить компьютер к телевизору через HDMI кабель, к примеру. Соответственно, если монитор неисправен — меняем на другой.
Проверить подключение видеокабелей (VGA, DVI, HDMI) к видеокарте и монитору
Видеокабели могут немного «отойти» от разъёма монитора, если они плохо были затянуты. Исправляем если так. Переподключаем видеокабель.
Открываем крышку системного блока
Как правило, для этого нужно отключить все подключенные провода к системному блоку:
Открутить 2 шурупа.
Осмотреть составные части системного блока (материнскую плату, видеокарту и др.). Возможно есть вздувшиеся конденсаторы. Определить есть ли посторонний запах (возможно есть запах «гари»). Если имеется, то лучше обратиться к специалисту. Если всё нормально и запаха нет, то идём дальше.
Оперативная память
Необходима профилактика.
Если не хочется заморачиваться, просто переподключите модули памяти и скорее всего всё заработает.
Бывают такие случаи, что у вас установлено несколько модулей памяти. Неисправности в этом случае могут быть такими: 1. Вышел из строя один из установленных модулей оперативной памяти 2. Неисправен слот DIMM под ОЗУ на материнской плате
В этом случае нужно отключить все модули оперативной памяти. Подключать их по одному и смотреть результат.
Если получилось выявить неисправный модуль памяти — меняем на новый или рабочий модуль.
Если удалось выявить неисправность слота DIMM на материнской плате, то этим слотом больше не пользуемся. Подключаем модули оперативной памяти в оставшиеся свободные слоты. При наличии экономической целесообразности, можно заменить материнскую плату.
Если всё заработало — собираем, подключаем всё обратно.
Небольшой совет по профилактике системного блока
Я обычно, раз уж открыл крышку системника, провожу профилактику. Удаляю пыль пылесосом. Но, если есть балончик со сжатым воздухом, то лучше им, так как пыль нужно выдувать, а не всасывать.
Снимаю модули памяти, видеокарту, отключаю Sata кабели.
При отключении видеокарты не забудьте открутить шуруп и нажать на защёлку
При помощи кисточки, тряпочки и технического спирта, провожу профилактику (чистку) указанных аппаратных частей компьютера.
После профилактики ставим всё на место.
Иногда приходится сначала:
Если так же комп не работает — идём дальше.
Видеокарта
Скорее всего вышла из строя дискретная видеокарта.
Если изображение идёт — значит неисправна дискретная видеокарта. Можно подключить обратно и проверить ещё раз. На всякий случай отдать эту видеокарту другу, пусть проверить у себя. Если дискретная видеокарта неисправна — соответственно заменить. В случае, если в игрушки играть не будете и вы не используете САПР- программы (к примеру NX) — можно пользоваться интегрированным видеоадаптером.
Не помогло? Идём дальше.
Процессор и материнская плата
Про выход из строя процессора писать не буду. Это бывает крайне редко. 1 случай из 1000. Может быть процессор отошёл от сокета материнской платы. Снимаем кулер охлаждения процессора.
Не забудьте нанести новую термопасту, удалив старую!
Если данные «шайтан манипуляции» не помогли, вероятнее всего неисправна материнская плата (вздулись конденсаторы, вышли из строя транзисторы и т.д)
Меняем материнку. Только здесь нужно задуматься о целесообразности покупки и замены.
Надеюсь моя статья вам помогла.
Возможно вам помогут дополнительные статьи по ремонту компьютера:
Монитор не включается из-за проблем с настройками
Проблема. Неправильные настройки монитора могут стать реальной причиной его неработоспособности. Например, пользователь задает неподдерживаемое устройством разрешение экрана или частоту обновления. На некоторых мониторах неподдерживаемые настройки сбросятся автоматически, на некоторых эта проблема станет настоящей головной болью, так как устройство откажется включаться.
Решение. Эта проблема к счастью тоже решаемая. При неправильных настройках Вам нужно запустить компьютер в безопасном режиме и провести сброс настроек монитора, либо восстановление системы. Как запустить компьютер в безопасном режиме на Windows 8, Windows 7 и XP мы уже рассказывали.
После запуска безопасного режима переходим в меню «Пуск» и задаем «Восстановление системы».

Запускаем процесс восстановления и следуем всем инструкциям.

Монитор не включается из-за отсутствия питания
Проблема. Очень часто причиной неработающего монитора служит неподключенный кабель питания. Да, причина весьма банальная, но будьте уверены очень распространенная. Неподключенный кабель питания можно легко не заметить, особенно в суматохе или в спешке. Кто-то случайно может задеть вилку кабеля, и она отойдет от розетки, либо по этой же причине кабель отойдет от монитора. Без питания монитор работать не будет, это понятно всем.
Решение. К счастью эта проблема легко устранима. Если питание на монитор поступает, то на нем должна светиться маленькая лампочка синего, желтого, зеленого или красного цвета (в зависимости от модели). Если лампочка не горит – обязательно проверяем кабель питания. Достаньте вилку из розетки, убедитесь в отсутствии постороннего мусора и вставьте обратно. Также отключите кабель от монитора и подключите заново, предварительно проверив разъем на отсутствия посторонних соринок.
Если к качеству подключения вопросов нет, можно попробовать использовать другой кабель питания. Возможен вариант, что старый просто поврежден. Если лампочка загорелась и монитор заработал – хорошо, можно спокойно пользоваться компьютером дальше. Если лампочка загорелась, но монитор по-прежнему неисправен – ситуация плоха как и в том случае если лампочка не загорелась вообще. Если проблема не решилась — читаем дальше.
Проверяем блок питания монитора
Если с кабелем все нормально, а индикатор на мониторе не светится, то это говорит о неисправности блока питания.
Блок питания на мониторе может быть внешним или внутренним. Внешний блок питания можно проверить мультиметром, которым мы ранее проверяли кабель питания.
На блоке питании заявлено напряжение 14 V, поэтому включаем на мультиметре режим постоянного напряжения в пределах 20 V. Соединяем щупами центральный и боковой контакты на штекере блока питания, как показано на фото ниже.

Проверка мультиметром внешнего блок питания монитора
Показания должны быть в пределах заявленного на наклейке БП, как в моем случае 14,12V что говорит об исправном блоке питания.
Если же напряжение намного меньше или около нуля, то это говорит о его неисправности. Несите блок питания на ремонт.
Внутренний блок питания проверить без разборки монитора не получится. Оставьте лучше это занятие специалисту.
Слушайте звуковой сигнал
Когда компьютер загружается, обычно можно услышать короткий писк из динамика в системном блоке (хотя в современных компьютерах крайне редко можно встретить pc speaker). Этот динамик нужен, чтобы выдавать коды ошибок, когда что-то идёт не так. Если у вас его нет, такой динамик можно купить и подключить к разъёму на материнской плате.

Если при загрузке компьютер издаёт короткий писк, никаких аппаратных проблем не обнаружено. Если же он выдаёт определённую последовательность писков, вроде длинного и двух коротких, то он пытается вам что-то сказать. Быть может, не работает одна планка оперативной памяти или перегрелся процессор, или неплотно вставлена видеокарта.
1 место – монитор не включается
вообще, хотя индикатор питания может мигать. При этом монитор загорается на секунду и тухнет, включается и сразу выключается. При этом не помогают передергивания кабеля, танцы с бубном и прочие шалости. Метод простукивания монитора нервной рукой обычно тоже не помогает, так что даже не старайтесь. Причиной такой неисправности ЖК мониторов чаще всего является выход из строя платы источника питания, если он встроен в монитор.
Последнее время стали модными мониторы с внешним источником питания. Это хорошо, потому что пользователь может просто поменять источник питания, в случае поломки. Если внешнего источника питания нет, то придется разбирать монитор и искать неисправность на плате. Разобрать ЖК монитор в большинстве случаев труда не представляет, но нужно помнить о технике безопасности.
Перед тем, как чинить бедолагу, дайте ему постоять минут 10, отключенным от сети. За это время успеет разрядиться высоковольтный конденсатор
ВНИМАНИЕ! ОПАСНО ДЛЯ ЖИЗНИ, если сгорел и ШИМ-транзистор! В этом случае высоковольтный конденсатор разряжаться не будет за приемлемое время
Поэтому ВСЕМ перед ремонтом проверить напряжение на нем! Если опасное напряжение осталось, то нужно разрядить конденсатор вручную через изолированный около 10 кОм в течение 10 сек. Если Вы вдруг решили замкнуть выводы , то берегите глаза от искр!
Далее приступаем к осмотру платы блока питания монитора и меняем все сгоревшие детали – это обычно вздутые конденсаторы, перегоревшие предохранители, транзисторы и прочие элементы. Также ОБЯЗАТЕЛЬНО нужно пропаять плату или хотя бы осмотреть под микроскопом пайку на предмет микротрещин.
По своему опыту скажу – если монитору более 2 лет – то 90 %, что будут микротрещины в пайке, особенно это касается мониторов LG, BenQ, Acer и Samsung. Чем дешевле монитор, тем хуже его делают на заводе. Вплоть до того, что не вымывают активный флюс – что приводит к выходу из строя монитора спустя год-два. Да-да, как раз когда кончается гарантия.
Основные причины почему нет изображения на мониторе
Существует множество способов, один из них проверить работу кулеров на графическом чипе, но есть более проверенный вариант. Итак, подключите монитор напрямую в материнскую плату, на всех платах имеются специальные разъемы, которые позволяют пользоваться вам встроенной графикой без видеокарты.
Встроенная видеокарта – это графический чип, который встраивается в сам процессор, такой технологией пользуются все процессоры Intel, а также современные представители от компании AMD (в частности серия Ryzen). После того, как вы подключили монитор напрямую в материнскую плату, вам необходимо отключить дискретную видеокарту. Теперь вы можете включать ваш компьютер, если проблема была в видеокарте, то изображение компьютер вновь начнет работать.
Проблемы с монитором

Заключительная причина, почему нет сигнала при подключении монитора к системному блоку – это проблемы с работой монитора. Поскольку в мониторе часто несколько разъемов, например, DVI и HDMI, можно попробовать подключить монитор к системному блоку через каждый из них и проверить, все равно ли будет сохраняться проблема.
Еще один способ проверить, работоспособен ли монитор, это подключить его к другому компьютеру или ноутбуку. Также можно, наоборот, подключить системный блок к другому монитору или, например, телевизору, чтобы проверить, будет ли он работать в подобной связке.
Обратите внимание: Не забудьте при подключении системного блока к телевизору выбрать источник сигнала. Выше приведен исчерпывающий список причин, из-за которых на экране монитора при подключении к системному блоку может появляться надпись «Нет сигнала»
Проверьте все изложенные выше варианты, чтобы наверняка определить, почему не работает монитор
Выше приведен исчерпывающий список причин, из-за которых на экране монитора при подключении к системному блоку может появляться надпись «Нет сигнала». Проверьте все изложенные выше варианты, чтобы наверняка определить, почему не работает монитор.
(416 голос., средний: 4,54 из 5)
7 место — нет изображения, но подсветка присутствует
То есть на лицо белый или серый экран. Для начала следует проверить кабели и попробовать подключить монитор к другому источнику видеосигнала. Также проверьте выдается ли на экран меню монитора.
Если все осталось по прежнему, смотрим внимательно на плату блока питания. В блоке питания ЖК монитора обычно формируются напряжения номиналом 24, 12, 5, 3.3 и 2.5 Вольт. Нужно вольтметром проверить все ли с ними в порядке.
Если все в порядке, то внимательно смотрим на плату обработки видеосигнала – она обычно меньше, чем плата блока питания. На ней есть микроконтроллер и вспомогательные элементы. Нужно проверить приходит ли к ним питание. Одним коснитесь контакта общего провода (обычно по контуру платы), а другим пройдитесь по выводам микросхем. Обычно питание где-нибудь в углу.
Если по питанию все в порядке, а осциллографа нет, то проверяем все шлейфы монитора. На их контактах не должно быть нагара или потемнения. Если что-то нашли – очистите изопропиловым спиртом. В крайнем случае можно почистить иголочкой или скальпелем. Так же проверьте и плату с кнопками управления монитором.
Если ничего не помогло, то возможно Вы столкнулись со случаем слетевшей прошивки или выходом из строя микроконтроллера. Это обычно случается от скачков в сети 220 В или просто от старения элементов. Обычно в таких случаях приходится изучать спецфорумы, но проще пустить на запчасти, особенно если на примете есть знакомый каратист, сражающийся против неугодных ЖК мониторов.
Что делать если нет дискретной видеокарты?
В таком случае вы убьете двух зайцев одновременно, в первую очередь: проверите работу вашего процессора, а также интегрированной видеокарты.
Стоит отметить, что процессоры редко являются причиной поломки, но все-же проверка лишней не будет. Попробуйте найти у знакомых аналогичный процессор, если такой возможности нет, то снимите кулер, после чего попробуйте прочистить процессор. Возьмите влажную салфетку и протрите верхнюю часть силиконового чипа, на ней наверняка остались засохшие следы старой термопасты.
После того, как полностью отчистите его, поставьте маленькую каплю свежей термопасты и равномерно распределите ее.
Теперь можете вернуть кулер на место, не забудьте подключить его питание. Если проблема не решена, то вряд ли проблема в процессоре, так что переходите к следующему этапу диагностики.
Оперативная память (ОЗУ).
Вам снова придется разбираться с материнской платой, откройте корпус системного блока, после чего вы увидите одну или несколько небольших плат, установленных перпендикулярно материнской в противоположной стороне от видеокарты. Это слоты (плашки) оперативной памяти, у вас их может быть несколько, так как большое количество «материнок» поддерживают многоканальную работу. Вам необходимо извлечь каждую из них, делается это довольно просто, так как каждая плашка держится на боковых защелках, просто оттяните их.
После того как достали «оперативку озу» приступайте к ее очистке. Возьмите обычный ластик для бумаги и протрите им контакты на каждой из плашек. Делайте это плавно и тщательно, что пыль и окисления полностью пропали с плашки. Также вытащите батарейку БИОС, чтобы наверняка были сброшены настройки. После этого верните плашку или плашки в исходно положение и закрепите их. Подождите около минуты и включайте ваш десктоп, возможно проблема решится.
Блок питания.
Многие экономят при сборке компьютера, поэтому устанавливают посредственные БП – это очень большая ошибка, так как без надежного и качественного источника питания система не будет работать в должной мере. Зачастую БП от китайских производителей имеют фальшивые сертификаты, а также неправдивую заявленную мощность. Проверить функционирования блока питания можно двумя способами:
- Используйте специальный прибор для замера напряжения. Мультиметр позволяет проверить работоспособно ли устройства или же ему пришел конец.
- Второй способ – это позаимствовать у кого-то рабочий экземпляр, чтобы иметь возможность проверить наверняка. Блоки питания используются в каждом компьютере, так что вы без проблем найдете человека, который позволит вам взять на проверку.
Если вы поставили новый БП, после чего появилась проблема, что компьютер включается, но нет изображения на мониторе. Воспользуйтесь онлайн калькуляторами, вы вводите в них все свои комплектующие, а также количество используемых кулеров. После чего они выдают вам в результате — мощность БП, которого должно хватить для такой системы.
Если вы купили китайский вариант, то смело можете делить его мощность на 2, так как заявленные показатели существенно отличаются от реальных, что было доказано большим количеством тестов, которые проводили всевозможные блогеры.

Проблема 1: Не запускается компьютер. Системный блок при запуске не издает короткий писк. Черный экран; вентилятор и системный блок — работают… Но, компьютер не включается с первого раза, только после перезагрузки (Хм… и каковы причины?)
А причины обычно таковы:
— статическое электричество;
— заглючил CMOS или в простонародье – БИОС;
— не работает оборудование, подключенное через слоты к материнской плате. К ним относят видеокарты, сетевые адаптеры, модемы, оперативную память, устройства записи, передачи, хранения информации, так же USB разъемы карт-ридеры.
-неисправен блок питания
-неисправна материнская плата компьютера (тяжелый, но относительно редкий случай)
Несмотря на такой пугающий список, самостоятельно Вы вполне справитесь, это не так сложно, как Вам может быть показалось.
Читайте внимательно и делайте все не спеша – и у Вас все получиться!
Внимательно осмотрим разъемы, от которых вы только что отсоединили все периферийные устройства; внимательно осматриваем разъемы на лицевой панели.
Очень часто причина кроется в них — сломали штекер от наушников – остался внутри; флешкой разломали разъем(ы) USB, контакты загнуты, иногда внутри посторонние предметы, грязь, пыль. Осматриваем все разъёмы – клавиатуры, сетевой карты, монитора, карт-ридера. Повреждений, загнутых, сомкнутых контактов быть не должно
Так выглядят исправные разъемы:
В случае поврежденных разъемов тонкой иглой разгибаем контакты чтобы они не соприкасались; неисправный разъем заклеиваем скотчем, изолентой и им больше не пользуемся.
Если все в порядке — приступаем к осмотру материнской платы.
Продолжаем осмотр…
Первое, что мы видим, это пыль. На моем фото пыли уже нет, но у вас она есть. Пыль – источник статического электричества. Накапливаясь внутри, она оседает на токопроводящих элементах, накапливает электрический заряд. Блоки питания «видят» его наличие, уходят в защиту и вот вам еще причина – компьютер работает, но не стартует (не запускается). Кисточкой смахиваем пыль. При большом ее скоплении активно применяем пылесос, убираем пыль с вентиляторов. Тонкий слой пыли тщательно вытираем спиртовой салфеткой везде где только сможете дотянуться.
Пылесосом пользуемся аккуратно, лучше включить его на выдув, и в любом случае держать на расстоянии от платы. Нужно лишь избавиться от пыли. И нередко, хватит просто опуститься и сильно дунуть ртом, чтобы точно ничего не повредить! Влажными салфетками также старайтесь не пользоваться и не протирать платы ни в коем случае. Допускается только протирание снаружи и внутри корпуса.
Действовать нужно аккуратно, фанатизм и силу ни в коем случае не применять.
Вытаскиваем круглую батарейку тонкой отверткой из гнезда.
Проверяем ее напряжение .
Если оно ниже, чем написано на батарейке – батарейку заменяем. Вытаскивая батарейку, мы окончательно лишаем плату питания, а заодно сбросятся некоторые настройки БИОС на заводские. Замена батарейки так же решает некоторые проблемы запуска системного блока — вот и еще одна возможная проблема устранена.
Кстати! Даже не проверяя батарейку на заряд, вы можете её просто заменить на такую же. Просто возьмите её и купите такую же в ближайшем компьютерном магазине вашего города. Севшая батарейка — одна из частых причин, когда не запускается компьютер. Просто не хватает напряжения! У компьютеров которым меньше 3 лет, проблема встречается редко. Обычно, батарейки хватает на 3-5 лет, по моему опыту. Если у вас встречалась такая же проблема, напишите комментарий ниже.
Продолжаем решать проблему с запуском компьютера…
Отсоединяем все шлейфы от материнской платы – жесткий диск(и), блок питания:
Так отсоединяются коннекторы блока питания:
И вот тут:
Жесткий диск(и); отсоединяем питание (такой же разъем и на приводе DVD):
Если установлена съемная видеокарта– отсоединяем и ее. Выкручиваем винт, вытаскиваем карту, осматриваем. Убираем пыль, слот видеокарты так же протираем от пыли влажной салфеткой. Осматриваем вентилятор видеокарты – всю пыль из — под него убираем; проверяем не болтается ли он. Если все в порядке — хорошо, если нет – читаем дальше.
Если в соседних слотах есть еще устройства – вытаскиваем их все и повторяем действия.
Вытаскиваем планки оперативной памяти:
Нажимаем на фиксаторы, вытаскиваем планки из слота. Пыль везде тщательно убираем влажной салфеткой.
Пылесос и салфетки применяем с усердием — ко всем слотам.
Освободив материнскую плату от оборудования — тщательно удаляем остатки пыли с нее.
Ура! Системных блок и материнская плата чистые! Если виновата пыль, проблему мы устранили. Если еще нет – все равно провели генеральную уборку — провели профилактику.
Что делать, если мерцает экран ноутбука
Перед тем как приступать к поиску и попыткам устранения неисправности, нужно попробовать обесточить ноутбук. Для этого отсоедините компьютер от розетки и снимите с него аккумулятор. Подождите 3-4 минуты и подсоедините батарею обратно, после чего запустите ноутбук. Если данная простая процедура не помогла избавиться от проблемы, переходите к другим способам исправления ситуации, описанным ниже.
Проще всего самостоятельно решить возможные программные проблемы, поэтому поиск причины, из-за которой мерцает экран ноутбука, рекомендуется начинать именно проверки настроек и драйверов. Сначала убедитесь, что в операционной системе правильно выставлены настройки частоты обновления экрана. Проверить это можно следующим образом:
- Зайдите в параметры экрана, для этого нужно нажать правой кнопкой мыши на пустом месте рабочего стола и выбрать пункт «Параметры экрана»;
- Далее откроется окно настроек, в котором необходимо нажать «Дополнительные параметры экрана»;
- Откроется новое окно, в котором в списке сопутствующих параметров нужно выбрать «Свойства графического адаптера»;
- Далее откроется окно настроек, в котором нужно перейти на вкладку «Монитор» и настроить параметр частоты обновления экрана. На различных моделях ноутбуков оптимальная частота может отличаться, поэтому рекомендуем попробовать установить все доступные варианты частоты по очереди, каждый раз проверяя, удалось ли устранить проблему с мерцанием экрана.
Обратите внимание: Также иногда возникать проблема с мерцанием экрана может по причине неправильно подобранного разрешения экрана. Убедитесь, что в настройках установлено оптимальное разрешение для матрицы, используемой в ноутбуке
Решение аппаратных проблем
Если программным образом не получилось избавиться от мерцания экрана ноутбука, скорее всего проблема связана с выходом из строя или неисправной работой одного или нескольких компонентов, отвечающих за вывод изображения на экран ноутбука.
Первым делом нужно убедиться, что видеокарта, установленная в ноутбуке, не перегревается в процессе работы. Для этого можно воспользоваться различными программами, которые позволяют посмотреть нагрев графического ускорителя при работе.
Обратите внимание: Явным симптомом того, что мерцает экран из-за перегрева видеокарты, является отсутствие проблемы при работе «на холодную», то есть сразу после включения компьютера. Если мерцает экран из-за перегрева графического адаптера ноутбука, рекомендуется проделать следующее:
Если мерцает экран из-за перегрева графического адаптера ноутбука, рекомендуется проделать следующее:
Если мерцает экран из-за перегрева графического адаптера ноутбука, рекомендуется проделать следующее:
- Почистить портативный компьютер от скопившейся пыли и заменить термопасту на чипе видеокарты;
- Установить компьютер на охлаждающую подставку и избегать закрытия вентиляционных отверстий на нем, например, при постановке компьютера на мягкую поверхность.
Еще одной распространенной аппаратной причиной, почему мерцает экран, может быть перегиб шлейфа, отвечающего за вывод изображения. Убедиться, не пережат ли провод можно, если разобрать компьютер и визуально оценить шлейф на наличие повреждений и осмотреть его расположение.
Гораздо более сложные проблемы, которые могут приводить к мерцанию экрана ноутбука, это: проблемы с матрицей и перегорание элементов материнской платы или видеокарты. Если имеет место одна из данных проблем, избавиться от неисправности можно только заменой комплектующих или при помощи специалистов.
Обратите внимание: Убедиться, что мерцает экртан из-за неисправной матрицы достаточно просто. Нужно подключить ноутбук к внешнему монитору или телевизору
Если изображение на нем не мерцает, вероятнее всего проблема в матрице или в шлейфе
Если изображение на нем не мерцает, вероятнее всего проблема в матрице или в шлейфе.
Добрый день! Уважаемые читатели и гости крупного IT блога Pyatilistnik.org. Пока весь мир бушует по поводу установки обновления Windows 10 1809 и решает кучу проблем, например, черный экран рабочего стола, мы с вами разберем еще одну проблему связанную с данной операционной системой, а именно разберем, как исправить ситуацию, когда мигает рабочий стол windows 10, или же он может моргать. И такое как выяснилось .вы легко можете встретить в этом отличном продукте.
Не включается монитор при запуске компьютера – причины
Не включаться экран компьютера может по самым разным причинам. И определить их можно по стадиям загрузки компьютера. Например, если загрузка останавливается на этапе включения экрана, то есть, он совсем не реагирует на подачу питания, значит, дело либо в серьёзном повреждении видеокарты, либо в неправильном подключении. Если загрузка доходит до стадии операционной системы, но дальше по какой-то причине дисплей отключается, то тут могут быть виноваты и драйверы, и видеокарта, и операционная система. Сбои в работе одного из них могут вызывать сбои и в работе экрана. Далее мы более подробно рассмотрим, почему может сбоить монитор, и что делать, если он не работает.
Проверьте блок питания
Если ничего не помогло, то, скорее всего, причина неполадок кроется в блоке питания. Проверить это можно только при наличии соответствующих навыков. Как минимум надо иметь под рукой мультиметр и уметь им пользоваться. Если уверены в своих силах, то действуйте так.

При снятой крышке корпуса найдите и отсоедините от материнской платы длинный разъём с самым большим количеством проводов, которые идут от блока питания. Разогните канцелярскую скрепку и замкните получившейся перемычкой контакт с зелёным кабелем и любой из контактов с чёрным проводом, чтобы сымитировать сигнал включения ПК.
| Оранжевый | +3,3 В |
| Красный | +5 В |
| Фиолетовый | +5 В |
| Жёлтый | +12 В |
| Синий | −12 В |
Далее переведите мультиметр в режим измерения постоянного напряжения. Прижмите чёрный щуп к любому контакту с чёрным кабелем, а затем поочерёдно касайтесь красным щупом контактов жёлтого, красного, оранжевого, фиолетового и синего проводов. Сравните значения с приведёнными в таблице выше.
Если напряжение отсутствует или отличается от эталонного более чем на 5%, вероятно, блок питания придётся отремонтировать или заменить. При наличии рабочего блока можно сразу попробовать установить его вместо штатного и посмотреть на результат.


![Почему не включается монитор при включении компьютера — [pc-assistent.ru]](https://inetmagaz.ru/wp-content/uploads/d/b/3/db32663a55ce037b7665833aab2c3bc0.jpeg)