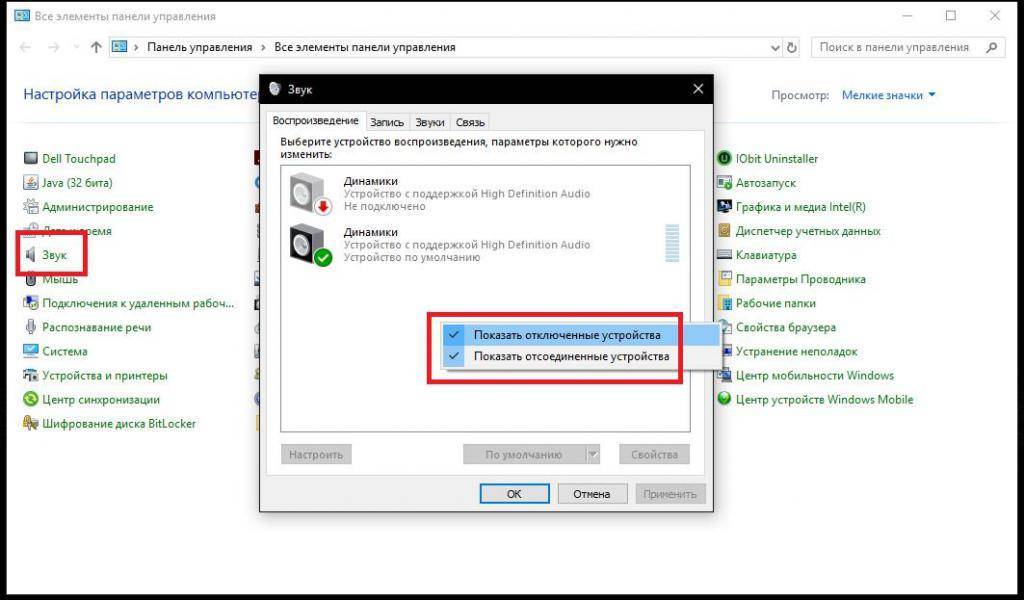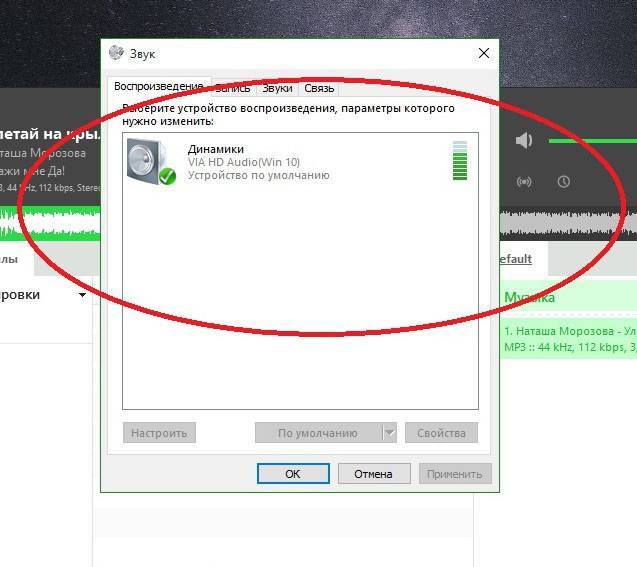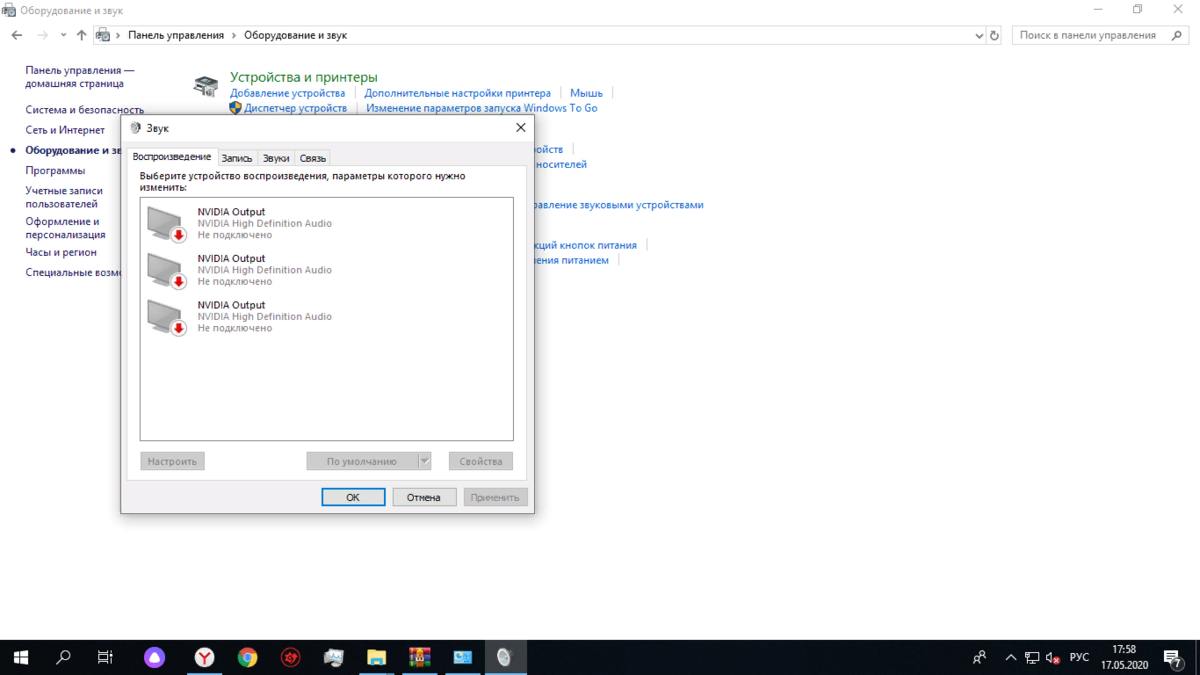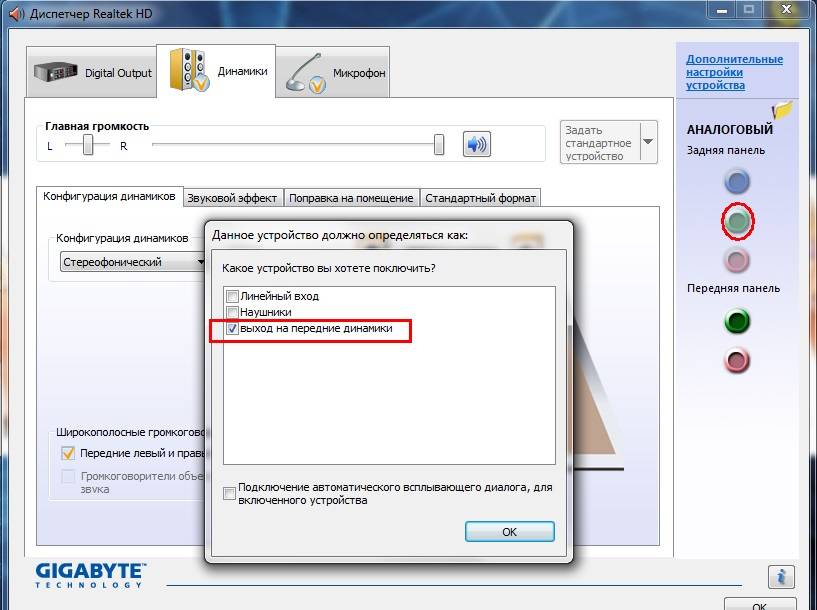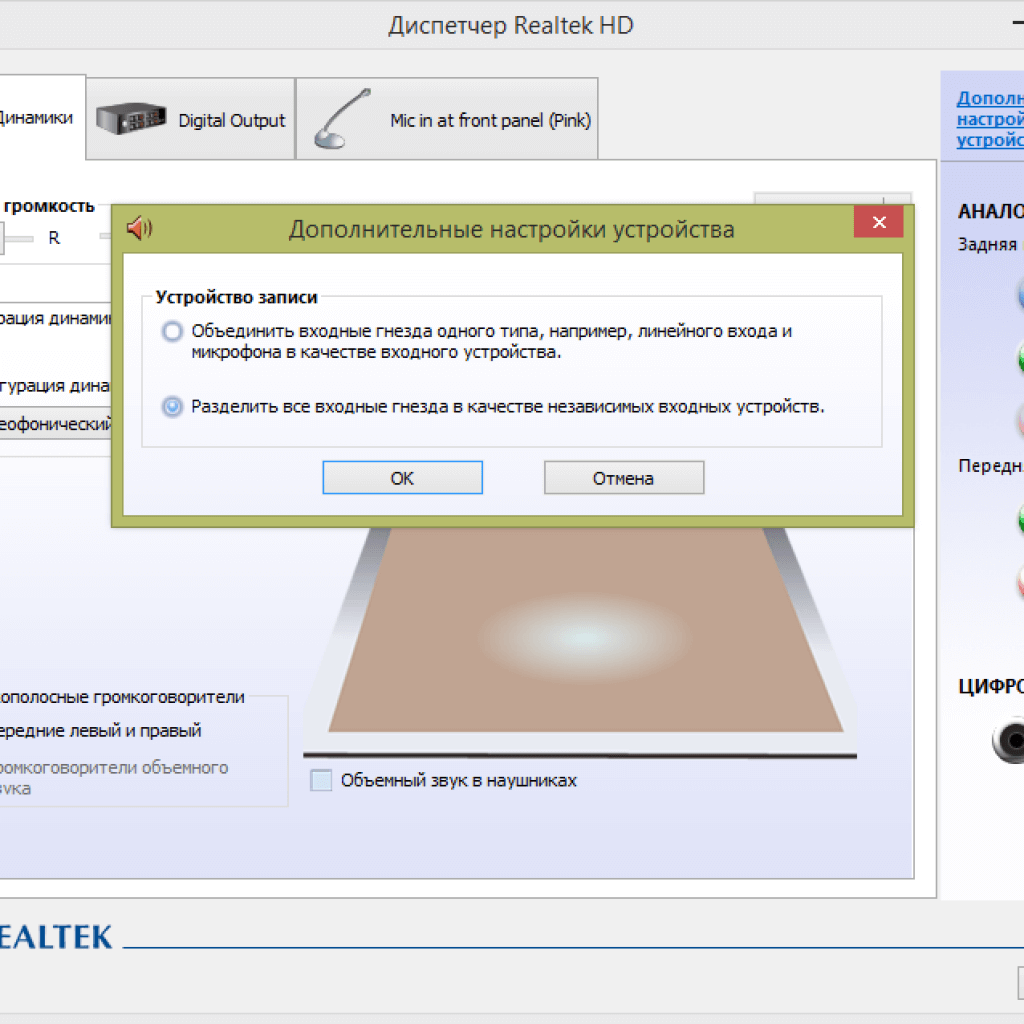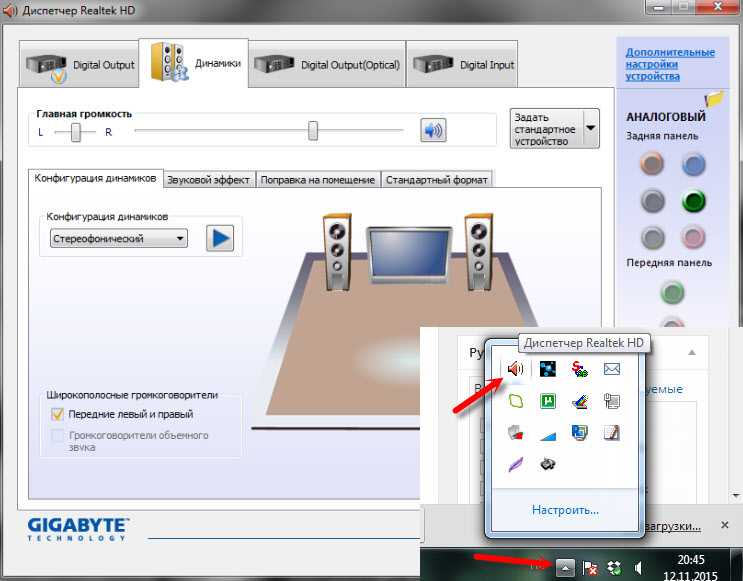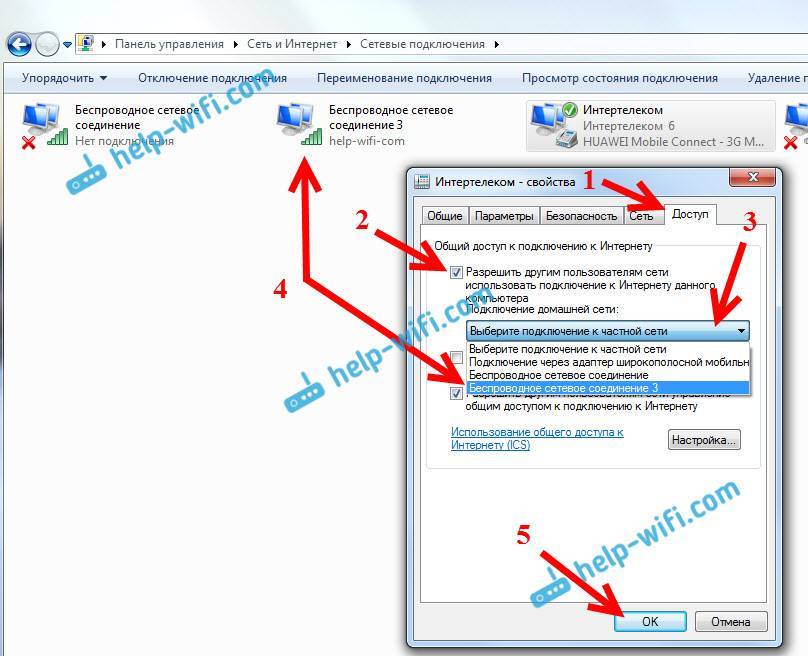Настройка параметров звука
Зачастую наушники при подключении к компьютеру работают некорректно из-за неверно заданных в операционной системе параметров звука. Если аудиокарта установлена от производителя Realtek, необходимо обратиться к фирменной программе для настройки звука, которая устанавливается вместе с соответствующими драйверами. В отдельной статье на нашем сайте есть подробное руководство по устранению неисправностей, связанных со звуком, посредством этого приложения.
Подробнее: Решение проблемы с отсутствием звука через Realtek Digital Output

Еще одна проблема с подключением наушников к ноутбуку может сопровождаться ошибкой «Выходное аудиоустройство не установлено». В таком случае есть высокая вероятность, что с оборудованием все в порядке, просто система некорректно обрабатывает входной сигнал, подаваемый через аудиоразъем. Связано это может быть с драйверами звуковой карты или прочими настройками системы. Необходимо поочередно предпринимать меры по ликвидации обозначенной ошибки, начиная с наиболее простых и продвигаясь по нарастающей.
На нашем сайте есть отдельный материал, посвященный этой теме, в котором описываются все возможные методы исправления возникшей неполадки. Если при наведении курсора мышки на индикатор громкости, расположенный на панели задач, появляется уведомление «Выходное аудиоустройство не установлено», рекомендуем с ним ознакомиться.
Подробнее: Решение проблемы «Выходное аудиоустройство не установлено»

Причиной отсутствия звука в операционной системе от Microsoft могут быть некорректно заданные параметры работы с аудиоустройствами. В таком случае следует перейти в соответствующий раздел настроек и, детально изучив представленную там информацию, принять меры по устранению неполадки. В разных версиях Windows эти действия выполняются по-разному, но на нашем сайте есть отдельные статьи для каждой из них. Для ознакомления с подробным руководством перейдите по соответствующей ссылке ниже.
Подробнее: Исправление неполадок со звуком в Windows / / XP

В зависимости от Windows
Устранение неполадок, связанных с драйверами также может отличаться в зависимости от версии программного обеспечения.
Проверка через Windows 10
Возможно, причина в том, что драйвера не настроены. Для начала проверяем, есть ли драйвер на компьютере вообще. Для этого:

Windows 7
Самая распространенная ошибка, которая случается на этой версии программы – ноутбук не может распознать наушники. Скорее всего, аудиоустройство отключено в настройках. Делаем следующее:
Теперь аудиоустройство должно работать.

Отличия установки драйверов в зависимости от системы Виндовс еще могут быть в следующем:
Использование диспетчера Realtek HD
Если драйверы звука установлены верно, то этот диспетчер должен быть на компьютере. Запустить можно из панели задач, где находится его значок. Если такого нет, то необходимо через «Пуск» зайти в «Панель управления» и найти там «Диспетчер Realtek HD».
На мониторе появится окно, где необходимо выполнить следующие действия:
- Выбрать вкладку «Динамики».
- В правом верхнем углу найти желтую папку и нажать на нее.
- Поставить галочку напротив первого пункта «Отключить определение гнезд передней панели». Если таковая имеется, то нужно пропустить действие и сразу нажать на «Ок».
Настройка звука
Все настройки необходимо сохранить и проверить звук.
Порядок настройки звукового устройства
После обновления драйверов и устранения обнаруженных неисправностей переходят к настройкам. Для звукового устройства (наушников, в том числе) эта операция проводится согласно следующей инструкции:
1. Сначала следует отыскать “Панель быстрого запуска” (она находится справа внизу на рабочем столе рядом с часами и содержит значок звукового устройства). 2. После нажатия на нее появляется ползунок регулировки громкости. 3. Установить нужный уровень можно передвигая его вниз или вверх.
Существует еще один способ – воспользоваться для этого “Панелью управления”. Выйдя в нее, нужно выбрать вкладку “Оборудование и звук”, после чего появится форма со списком оборудования. Находим строчку “Звук”, а под ней – кнопку настройки. После нажатия на нее появятся ползунки регулировки громкости, управляемые также, как и в предыдущем случае.
🪓 5. Проблема в ноутбуке на уровне железа — разъемы, соединения, звуковая карта

Не включаются наушники на ноутбуке – не повод разбивать ноутбук о песок
Если ноутбук не воспроизводит звук через наушники даже после всех программных ухищрений, возможно проблема на уровне контактов, плат и разъемов. Проверьте, а в собственных динамиках звук есть? Может быть дело не в том, что ноутбук не реагирует на наушники, а в физических проблемах со звуковой картой и\или разъёмами.
Не занимайтесь самостоятельным ремонтом, если у вас нет опыта. Тут как с самолечением, можно все усугубить на столько, что придётся заплатить в сервисном центре в 10 раз больше. Лучше сразу обратиться к специалисту, которых полным полно.
Есть несколько вариантов технических неисправностей, при которых ноутбук не определяет наушники:
- Сломанный аудио-разъем ноутбука. Решается заменой и пайкой контактов. Подробнее о починке входа – . Но лучше не ковыряться и сразу нести в сервисный центр. Сэкономите время и нервы.
- Неработающая или перегоревшая звуковая карта (что случается крайне редко) сразу даст о себе знать. Не будет работать звук и все разъемы. Это можно было увидеть на этапе проверки в Диспетчере устройств.
- Сломался штекер наушников. Проверяем на телефоне или другом устройстве. Решение: пайка или замена штекера. Лучше отнести в сервисный, стоить это будет недорого.
- Сломались сами наушники. Тут вариантов может быть множество: от порванного провода, до сгоревших динамиков. Проверяем на другом устройстве. Решения по починке наушников – здесь.
ГлавнаяИнструкции
Компьютер не видит наушники: что делать и как исправить аппаратные проблемы
Аппаратные неисправности часто просты по своей природе и требуют таких же простых решений. Они обычно возникают из-за проблем с портом или штекером.
Итак, попробуйте эти методы:
- Аудиоразъём ослаблен. Это когда штекер наушников постоянно выпадает из порта или свободно в нём «двигается». Одна из причин — скопившаяся внутри разъёма пыль или мусор. Они могут помешать правильному подключению гарнитуры. Результат — аудиоустройства не будут обнаружены системой.
- Гнутый штекер. Штекер — одна из самых хрупких частей любого внешнего устройства. Если он погнулся, правильно подключить наушники к аудиоразъёму не получится. И это ещё одна причина, почему ноутбук или ПК не видит проводные наушники.

Сложности с беспроводным подключением. Используете беспроводные или блютуз-наушники, удостоверьтесь, что Bluetooth включен: «Настройки» > «Устройства» > «Bluetooth и другие устройства». Посмотрите, включен ли переключатель. Если да, отключите его и снова подключите. Посмотрите, указаны ли нужные аудиоустройства в разделе «Аудио». Если нет, кликните «Добавить Bluetooth и другие устройства», найдите нужное устройство, подключите его к компьютеру. Если ваша Bluetooth-гарнитура там есть, удалите её из списка и переподключите снова.
Интересный материал тут: не работает передняя панель для наушников
Почему ПК не видит Bluetooth гарнитуру
Несмотря на то, что качество звука у проводных наушников все еще в большинстве случаев лучше, чем у Bluetooth моделей, некоторые пользователи останавливаются на использовании последних. Как правило, соединение не вызывает особых сложностей, но если синхронизацию осуществить не удалось, то стоит знать, как с этим бороться. Инструкция приведена ниже.
Проверка правильности подключения
Прежде чем рассматривать сложные варианты устранения сбоя, стоит убедиться, что сопряжение изначально сделано верно.
- На гарнитуре специальной кнопкой необходимо активировать режим поиска. Иногда просто сдвигается переключатель в нужное положение, в других случаях требуется подержать кнопку поиска/воспроизведения несколько секунд. Правильный вариант для конкретной гарнитуры стоит искать в ее инструкции.
- Большинство Bluetooth наушников имеют светодиод, который начинает быстро мигать в режиме поиска доступных устройств для соединения.
- На ПК необходимо в трее кликнуть по значку Bluetooth и открыть «добавление устройств Bluetooth». Если иконки нет, то необходимо открыть «параметры» — «устройства» — «Bluetooth».
- Выбираем нужный аксессуар и выполняем сопряжение.
Добавление устройства Bluetooth
Возможные неисправности
Если выполнение инструкции по синхронизации не помогло, то стоит проверить ряд причин, по которым произошел сбой.
Для начала стоит убедиться, что девайс оборудован Bluetooth модулем. Для ноутбуков эта функция уже давно стала стандартной, стационарные компьютеры имеют модуль BT крайне редко. Для проверки заходим в диспетчер устройств и ищем надпись Bluetooth. Если ее нет, то встроенного адаптера нет – потребуется внешний USB модуль.
Вторая распространенная причина сбоя – не работает драйвер. В этом случае в диспетчере устройств стоит посмотреть название адаптера и скачать для него ПО с сайта производителя. Если речь идет о ноутбуке, то можно просто найти на сайте компании свою модель и скачать для нее весь необходимый софт.
Если вышеперечисленные рекомендации не помогли, то, скорее всего, у гарнитуры и ПК версии Bluetooth не совместимы. В таком случае потребуется подобрать другой аксессуар.
Напоследок один дельный совет: если в ваших наушниках на компьютере или ноутбуке нет звука, то не надо суетиться — спокойно и методично проверьте все системы. Действуйте по методу от простого отказа к сложному случаю, и все получится. В противном случае наушники просто вышли из строя, и требуется их ремонт или замена.
8 ответов
вы можете изменить устройство по умолчанию и устройство связи по умолчанию в наушники. Это должно позаботиться об этом.
Я думаю, что вы говорите компьютеру использовать наушники только для коммуникационных приложений. Когда наушники подключены к разъему, логика по-прежнему выводит звук из таких приложений, как WMP и youTube, на динамики, потому что разъем для наушников зарезервирован для коммуникационных приложений, таких как VoIP. Я думаю, что если вы отключите наушники, звук будет воспроизводиться через разъем (и, следовательно, наушники), потому что ОС выпустит разъем для любого звукового приложения, не только связь. это моя теория.
еще одна опция для проверки. Я использую ноутбук IBM / Lenovo,и я получал подобную проблему на моей системе, где некоторые приложения будут играть в наушниках, а другие будут проходить через встроенные динамики; даже если наушники были подключены. Внутренняя звуковая карта в моем ноутбуке обеспечивается Conexant. Я обнаружил, что за пределами стандартной панели управления Microsoft » Audio «Conexant также предоставил другую панель управления под названием» Smart Audio», которую я раньше не замечал. На рассматривая эту панель управления, была установка «Audio Director» с надписью «Classic»или» Multi-Stream». Мой был установлен на многопоточный, поэтому он позволил некоторому аудио перейти к внутренним динамикам, а некоторые к моим наушникам, но когда я установил его обратно в Classic, весь звук перешел на наушники, когда они присутствуют. Я думаю, это то, что вы ищете. Вы можете увидеть, если HP имеет аналогичный программный драйвер, который позволяет многопоточное аудио на вашей системе. Надеюсь, это поможет!
У меня ноутбук toshiba, который редко имеет ту же проблему в отношении переключения на наушники/гарнитуру. Вы можете попробовать:
проверьте еще раз, какой выход звука идет, и Sn’P (пожимают плечами и молятся).
панель IDT не позволяет выбрать наушники в качестве устройства по умолчанию.
У меня никогда не было этой проблемы до недавнего времени. Я подключаю внешний динамик через разъем для наушников, и звук остается исходящим из внутренних динамиков ноутбука. Обостряясь при попытке посмотреть фильм. Я бы переустановил драйвер IDT от HP, и он будет работать после перезагрузки. Это занимает много времени, когда что намерение запустить просмотр видео.
Сегодня Я остановлена служба Windows Audio. Затем я остановил службу Windows Audio Endpoint Builder. Затем я перезапустил службу Windows Audio Endpoint Builder с последующим перезапуском службы Windows Audio.
это вернет все в норму. Внешний динамик подключен к сети, а внутренний отключен.
во-первых, вы проверили настройки звука в Skype? Скайп говорит, где его аудио/видео идти. Это делается для того, чтобы вы могли настроить системный звук на динамики, такие как игры или видео, но есть Skype вызов, отправленный в наушники, так что он остается частным и не влияет на другие приложения.
во-вторых, вы можете щелкнуть правой кнопкой на динамики в настройки звука и выберите Отключить. Это заставит звук в наушники. Примечание: вам придется отмените это изменение, когда закончите.
Это может быть вариант multistreaming. На большинстве современных систем HP это в настройках Beats Audio. Skype, кажется, включает его, что нарушает способность ноутбука перенаправлять весь звук в наушники, когда они подключены.
на системе HP перейдите в Настройки Beats Audio, просто щелкнув правой кнопкой мыши на значок beats audio в трее задач и нажмите кнопку «Открыть Панель управления аудио». Перейдите к «дополнительные настройки» и выключите multistreaming. Проблема разрешенный.
убедитесь, что динамики на вашем ноутбуке установлено как устройство по умолчанию и устройство связи по умолчанию. Звуковые драйверы будут автоматически перенаправлять весь звук на наушники / Наушники, когда они подключены таким образом. Если установить наушники в качестве устройства связи по умолчанию, через наушники будут проходить только программы, использующие этот параметр.
В зависимости от Windows
Устранение неполадок, связанных с драйверами также может отличаться в зависимости от версии программного обеспечения.
Проверка через Windows 10
Возможно, причина в том, что драйвера не настроены. Для начала проверяем, есть ли драйвер на компьютере вообще. Для этого:

Windows 7
Самая распространенная ошибка, которая случается на этой версии программы – ноутбук не может распознать наушники. Скорее всего, аудиоустройство отключено в настройках. Делаем следующее:
Теперь аудиоустройство должно работать.

Отличия установки драйверов в зависимости от системы Виндовс еще могут быть в следующем:
🪓 5. Проблема в ноутбуке на уровне железа — разъемы, соединения, звуковая карта
Не включаются наушники на ноутбуке – не повод разбивать ноутбук о песок
Если ноутбук не воспроизводит звук через наушники даже после всех программных ухищрений, возможно проблема на уровне контактов, плат и разъемов. Проверьте, а в собственных динамиках звук есть? Может быть дело не в том, что ноутбук не реагирует на наушники, а в физических проблемах со звуковой картой и\или разъёмами.
Не занимайтесь самостоятельным ремонтом, если у вас нет опыта. Тут как с самолечением, можно все усугубить на столько, что придётся заплатить в сервисном центре в 10 раз больше. Лучше сразу обратиться к специалисту, которых полным полно.
Есть несколько вариантов технических неисправностей, при которых ноутбук не определяет наушники:
Подключение наушников к ноутбуку — почему перестал видеть
Наушники — простой и доступный способ отгородиться от внешнего шума во время работы или отдыха. С ними пользователь не потревожит окружающих ночью, в обстановке офиса или библиотеки, что особенно для владельца ноутбука, ведь с портативным компьютером удобно ездить на любые расстояния.
Отсутствие реакции ОС на подключение USB или Bluetooth-устройств и звука из динамиков даже при максимальной громкости замечается сразу и озадачивает юзеров, но в большинстве ситуаций выяснить, почему аудиоустройство не определилось операционной системой, удастся без привлечения мастера или наличия опыта ремонта электроники.
Решение 1: Проверьте подключение наушников
Если наушники отключены на ноутбуке или ПК, логично, что вы не сможете их использовать. Проверить корректность работы очень просто:
- Убедитесь, что гарнитура корректно подключена.
- Выберите «Звук», нажав правую кнопку мыши на значок громкости.
- Выберите вкладку «Воспроизведение».
- Если девайс не отображаются в списке устройств, нажмите правой кнопкой мыши на пустое поле — напротив «Показать отключенные устройства» должна стоять галочка. После этого наушники должны появиться в списке и стать видимыми.
- На появившееся устройство нажмите правой кнопкой мыши и кликните по «Выключить».
- Если хотите сделать ваши наушники аудио устройством по умолчанию, нажмите кнопку «Установить по умолчанию».
- На этом все, нажмите ОК и проверьте видит ли компьютер наушники.
Устранение неисправности с наушниками
Если Ваш ноутбук не отображает подключенные наушники – то с вероятностью в 80% проблема кроется в драйверах либо в неправильном соединении девайса с ноутбуком. Оставшиеся 20% неполадок связаны с поломкой самих наушников.
Способ 1: Драйвера
Необходимо переустановить пакет драйверов вашего аудио-устройства. Для этого выполним следующие шаги.


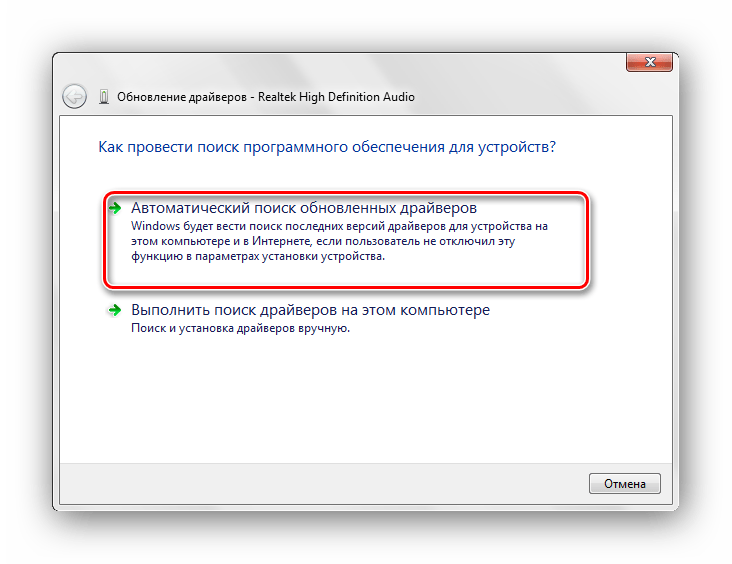
Запустится поиск, по окончанию которого в автоматическом режиме обновятся Ваши драйвера. Если этого не произойдет, тогда необходимо скачать файл драйверов и выбрать пункт «Выполнить поиск драйверов на этом компьютере»..

Далее указываем путь к расположению драйвера и жмём по кнопочке «Далее». Произойдет установка скачанных драйверов.
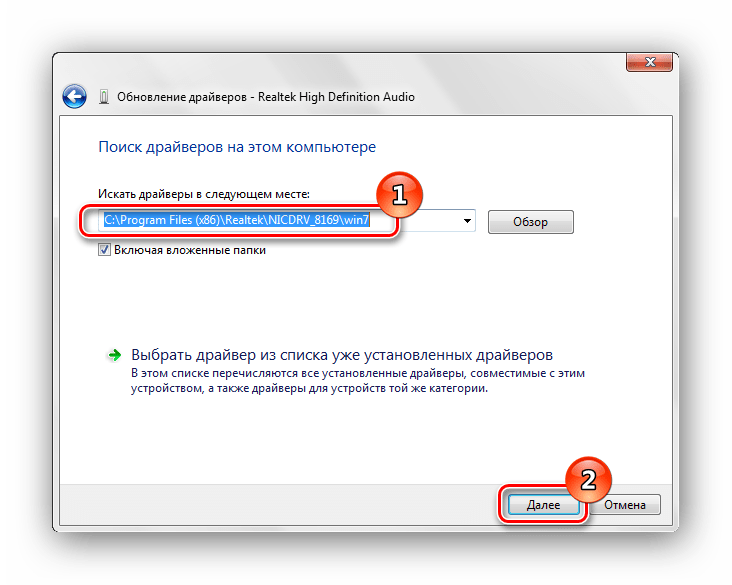
Советуем ознакомиться с уроком по установке драйверов стандартными средствами, вшитыми в систему.
Если манипуляции с драйверами не дали положительного эффекта, тогда ошибка кроется в аппаратной составляющей.
Способ 2: Аппаратная составляющая
Проверьте целостность и надежность (плотность) подключения Ваших наушников к ноутбуку. Просмотрите на микроповреждения провода от аудиодевайса и, особенно, обратите внимания на часть провода около штекера. Очень часто надломы образуются именно в этом месте.

Проверьте правильность разъема, в который вставлены Ваши наушники. Также произведите проверку работоспособности наушников, подключив их к другому устройству (например к аудиоплееру или другому ноутбуку).
Способ 3: Сканирование на вирусы
Если наушники не отображаются в системе, тогда возможно это связано с действиями вредоносного ПО. Для того, чтобы устранить неполадку с наушниками, необходимо просканировать Виндовс 7 антивирусной программой.Предоставляем Вам список отличных бесплатных антивирусов: AVG Antivirus Free, Avast-free-antivirus, Avira, McAfee, Kaspersky-free.

Чаще всего проблемы с отображение наушников на ноутбуке в Виндовс 7 связаны с неправильно инсталлированными или устаревшими драйверами, но следует помнить, что проблема может скрываться и на аппаратном уровне. Проверьте все аспекты, которые описаны в данной статье, и у Вас должны заработать наушники.
Помимо этой статьи, на сайте еще 12351 инструкций. Добавьте сайт Lumpics.ru в закладки (CTRL+D) и мы точно еще пригодимся вам.
Причины неисправности
Одними из самых распространенных причин, по которым микрофон перестал работать, являются:
- оборван кабель;
- загрязнен контакт;
- отсутствие драйверов для системы;
- неправильное соединение микрофона и ПК;
- сбившиеся настройки.
Оборван проводник
Подавляющее большинство случаев неисправности наушников, связанных со звуком или передачей голоса, вызваны повреждением провода. Самыми уязвимыми зонами проводника являются:
- переход штекера 3,5 или 6,5 в кабель;
- разветвление линий – может быть выполнено в виде раздвоения провода или блока с управлением громкостью и кнопкой активации микрофона.
Выявить проблему можно путем изгибания кабеля в зонах риска – сигнал при этом будет появляться и исчезать, или найдется положение, при котором сигнал станет стабильным. При наличии мультиметра и опыта работы с ним можно проверить сигнал. Ниже приведена схема распиновки стандартного штекера 3,5.
У некоторых устройств схема может отличаться – особенно часто это встречается на старых наушниках. Если обрыв удалось найти, то можно перепаять кабель, но если опыта работы с паяльником нет, то стоит обратиться в сервисный центр.
Грязные контакты
Причиной отсутствия сигнала может стать загрязнение штекера или разъема для наушников. Контакты могут окисляться, а разъемы часто забиваются мусором, особенно это актуально для смартфонов, так как ношение в сумке или кармане приводит к набиванию во вход пыли и мелких ниток. Это вызывает нарушение прохождения сигнала.
Устранить мусор из штекера можно тонкой проволокой, но это рискованно, поэтому рекомендуется приобрести баллончик со сжатым воздухом. Стоит он пару сотен рублей и продается в любом магазине цифровой техники. Для очистки штекера стоит воспользоваться ваткой, смоченной в спирте. Не стоит отдирать или соскребать грязь ножом, так как повреждение поверхности может вызвать окисление.
Баллончик с воздухом для очистки техники
Нет драйверов
Еще одной причиной, почему не работает микрофон в наушниках, может являться отсутствие ПО для аудиокарты. Она может быть впаяна в материнскую плату или установлена отдельно. Независимо от ситуации необходимо скачать драйвер на сайте производителя ноутбука или для конкретного оборудования (материнской/звуковой платы).
Чтобы убедиться, что проблема в драйвере, необходимо войти в диспетчер оборудования. Кликнув по «звуковые, видео и игровые устройства», откроется перечень оборудования. Если есть проблема, то напротив соответствующего узла стоит красный или желтый знак.
Порой софт может стоять, но быть устаревшим. Здесь же можно узнать название оборудования и, открыв меню функций, попробовать обновить в драйвер автоматическом режиме. Однако эффективнее скачать и установить драйвер отдельно.
Ниже приведен пример диспетчера оборудования для Windows 7:
И Windows 10:
Не стоит забывать о том, что существует Bluetooth гарнитура – для модуля в ноутбуке/ПК также требуется работающий софт. Схема обновления/установки аналогична.
Сбой в системе
Порой некорректная работа вызвана сбоем в системе – микрофон может быть принудительно отключен. В этом случае в трее следует найти иконку «динамик» и кликнуть по «открыть параметры звука».
Далее выбираем «звук», находим пункт «ввод» и жмем «управление звуковыми устройствами».
Микрофон может быть отключен. Кликом по нему открывается кнопка «включения/выключения».
У операционной системы Windows 7 подменю отличается, в трее на иконке звука нужно выбрать «записывающие устройства» — «запись» — «микрофон» — «свойства» — «включить». Здесь же можно включить чувствительность микрофона, возможно, она выставлена на минимум, и узел просто не улавливает голос.
Если подключение выполнено к устройству со встроенным микрфоном, то по умолчанию может работать он – при этом микрофон на гарнитуре не активен. В этой ситуации в списке оборудования указывается два микрофона. Требуется лишь выбрать нужный и при необходимости активировать кнопку «по умолчанию», чтобы каждый раз не переключаться в ручном режиме.
Ошибка коммутации
В операционной системе windows 7 проблема с гарнитурой может возникнуть и в случае его подсоединения к передней, а не к задней панели. Возможна ситуация, когда вы могли перепутать разъемы для подключения гарнитуры, следствием чего стала полная неработоспособность последней.
Способ 7: Проверка используемого разъема
Большинство новых моделей ноутбуков обладает совмещенным разъемом, когда к одному порту подключаются как наушники, так и микрофон
В случае когда на вашем устройстве расположено сразу два разъема 3,5 мм, важно выбирать именно тот, который предназначен для наушников, а не микрофона. Проверьте тип подключения и измените его, если вдруг оказалось, что выбран не тот порт
С компьютерами дела обстоят чуть сложнее. На переднюю панель системного блока тоже выведено два порта, как и на старых лэптопах, но вот на панели материнской платы присутствует целых три разъема разного цвета. Используйте зеленый для подключения наушников и красный для микрофона.

Найдите другие наушники для тестирования звука. Если они подключились и работают корректно, значит, подключенное ранее устройство физически неисправно. Осмотрите кабель или отнесите технику в сервисный центр для дальнейшей диагностики.
Удаление звукового диспетчера Realtek HD Audio
Если наушники не отображаются в звуковых устройствах, попробуйте удалить диспетчер Realtek HD Audio. Несмотря на то, что программа очень удобна в использовании, иногда вызывает проблемы. Если после удаления звук начал воспроизводится, попробуйте установить диспетчер снова и проверить их работоспособность.
Наберите в поисковой строке Windows «Панель управления» и перейдите по найденному результату.
Переключите режим просмотра на «Категории» и выберите раздел «Программы».
Найдите программу Realtek HD Audio Driver и после нажатия на ней правой кнопкой мыши выберите «Удалить». Следуйте инструкции по ее деинсталляции.
После завершения процесса перезагрузите компьютер и проверьте, отображаются ли наушники в устройствах воспроизведения. В случае удачного исхода, попробуйте переустановить программу заново.
Решение 2: Обновите звуковой драйвер
Зачастую звуковые драйверы старой версии могут стать причиной того, что ноутбук или компьютер не видит наушники
Именно поэтому крайне важно быть уверенным, что на ПК установлено самое свежее обновление
Как обновить звуковой драйвер вручную?
Зайдите на сайт производителя и найдите последнюю версию драйвера для ваших наушников
Однако важно выбрать именно тот драйвер, который совместим с моделью Bluetooth гарнитуры и Windows 10, 8, 7
Как обновить звуковой драйвер автоматически?
Автоматическое обновление также возможно с помощью специального сервиса Driver Easy. Благодаря программе, вам не обязательно знать тип и номер устройства, переживать, что скачали неправильный драйвер и по-прежнему ноутбук не видит наушники.
Общий порядок устранения неисправности
Чтобы разобраться, почему ноутбук не видит наушников – в первую очередь нужно обследовать все подключения и убедиться в том, что штекера вставлены в порты до упора. Для этого нужно попытаться вынуть их из гнезд и вставить заново. Не исключено, что они не подключаются просто из-за плохого контакта. Если ничего не изменилось – убедитесь в том, что звуковая карта исправна.
Для этого потребуется:
- Выйти в “Диспетчер устройств” и найти в нем соответствующую строку.
- Убедиться, что напротив обозначения звуковой карты не стоит восклицательный знак или красный кружок с предупреждением.
- При их обнаружении – перейти к выяснению причины неработоспособности модуля.

Возможны два варианта, почему ноутбук не способен распознавать наушники: неисправность самой звуковой карты или устаревший (поврежденный) драйвер. Обычно сначала проверяется второй случай, как наиболее вероятный (замена видеокарты – крайний вариант, когда других причин установить не удается).
Для обновления драйвера звука действуют согласно следующей инструкции:
1. Сначала нужно зайти на сайт производителя звукового устройства с размещенными на них драйверами. 2. Здесь нужно выбрать и скачать новую версию утилиты. 3. После этого в том же “Диспетчере устройств” следует найти пункт “Звуковые, видео и игровые устройства” и перейти затем к “Аудио входам и выходам”. 4. В этом разделе следует отыскать значок подключенных к ноутбуку наушников, после чего нажать на правую кнопку мыши и выбрать строчку “Обновление драйвера”.

Отдельно рассматривается ситуация, когда используются беспроводные звуковоспроизводящие устройства. В этом случае, если ноутбук не видит наушников – прежде всего, следует убедиться, что установленный в них аккумулятор полностью заряжен.
Только после этого можно переходить к выяснению других причин, по которым ноут не видит наушников (к проверке, включен ли блютуз, например). Убедившись, что все в порядке – проверить установленный драйвер для беспроводного устройства и при необходимости обновить его. Если все эти действия не привели ни к нужному результату, то остается одно – заменять звуковую карту самостоятельно или везти ноутбук в сервисный центр.
Дополнительно
Краткие советы, которые могут помочь, если комп не видит наушники виндовс 10.
В ситуации с ПК, может быть, что передняя панель не видит наушники windows 10. Убедитесь, что к материнской плате подключены кабели от передней панели, как на изображении. Также, в настройках BIOS некоторых материнских карт, есть возможность включения/отключения разъемов передней панели.

Также, может влиять некорректная настройка разъемов в приложении Realtek, а именно логическое объединение входных разъемов. Их лучше разделить.
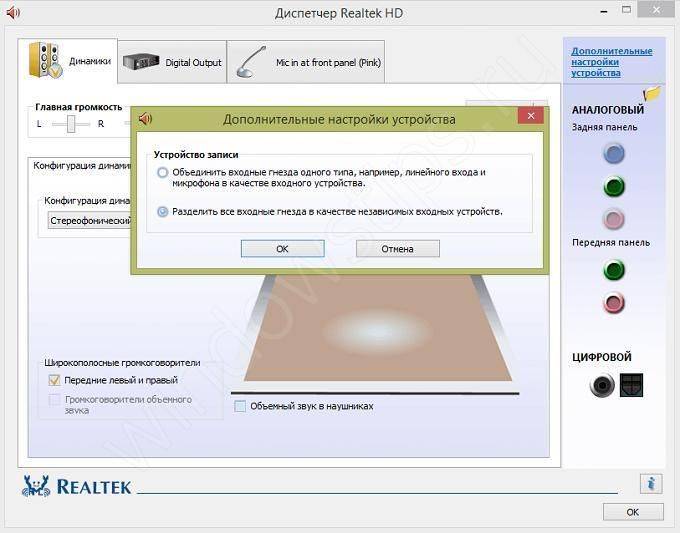
Если пк не видит usb наушники виндовс 10, то нужно попробовать обновить драйвер USB-контроллера. Именно он будет отвечать за корректное обнаружение USB-устройств.

Сюда же относится проблема, когда ноутбук не видит беспроводные наушники windows 10.
Настройка параметров звука
Обновили драйвера, но компьютер или ноутбук не видит наушники Windows 10, устройство не работает? Не спешите огорчаться, можно воспользоваться другой встроенной опцией, которая уже есть на вашем устройстве. Для этого нужно сделать следующее:
- Кликните на лупу в левом нижнем углу экрана;
- В поисковую строку впишите «Панель управления»;
- Перейдите к приложению «Диспетчер Realtek HD»;
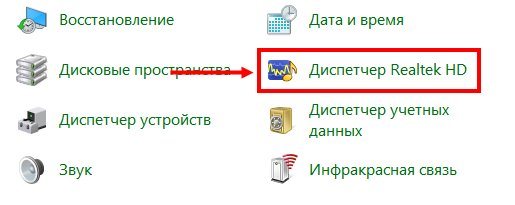
- Во вкладке «Воспроизведение» найдите нужное устройство;
- Наведите курсор и кликните правой кнопкой мышки;
- Выберите пункт меню «Проверить».
Готово! Система компьютера произведет проверку наличия трудностей самостоятельно, покажет возможные ошибки. В этом же меню можно выбрать конфигурацию динамиков, настроить громкость и разъемы.