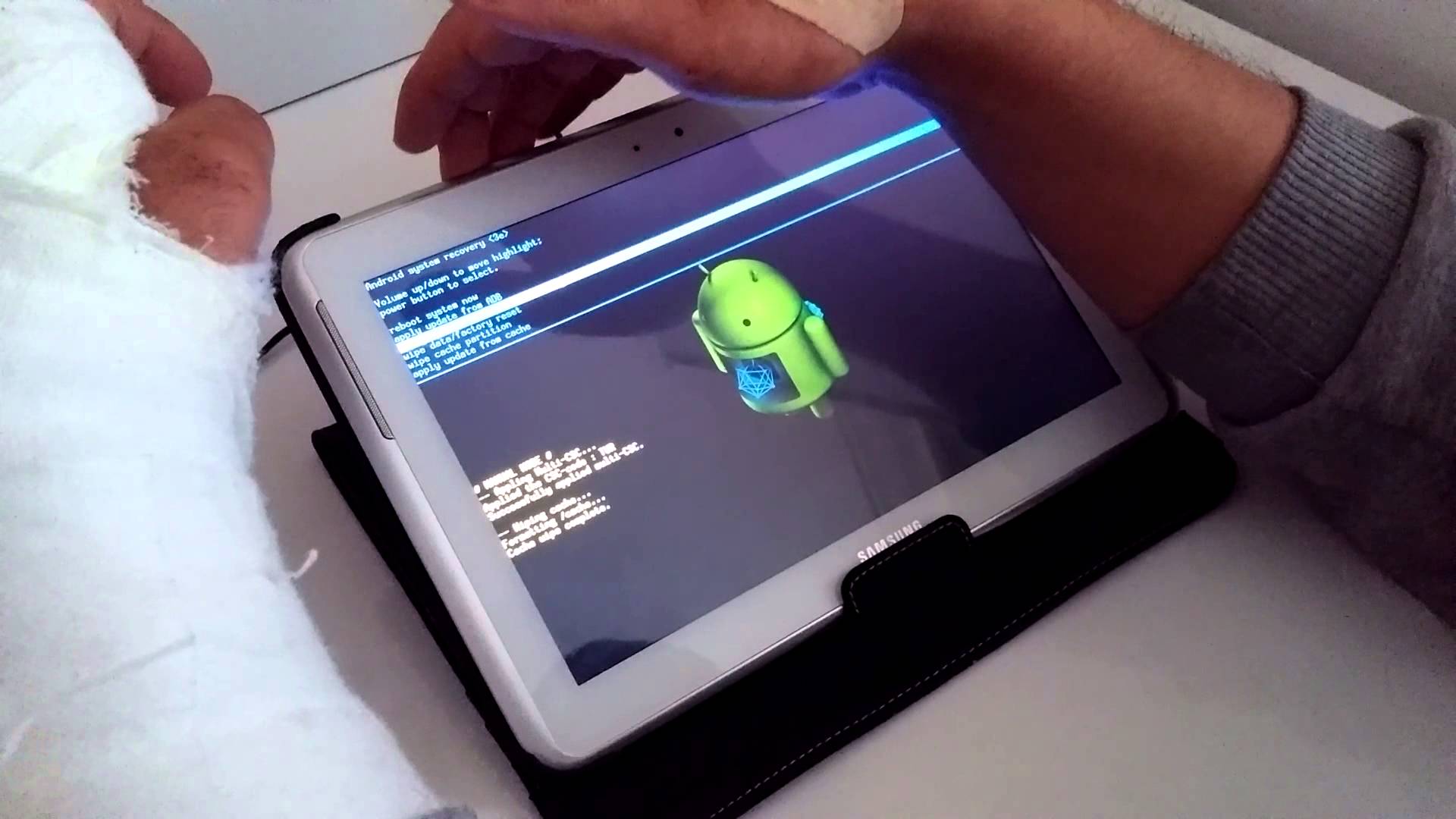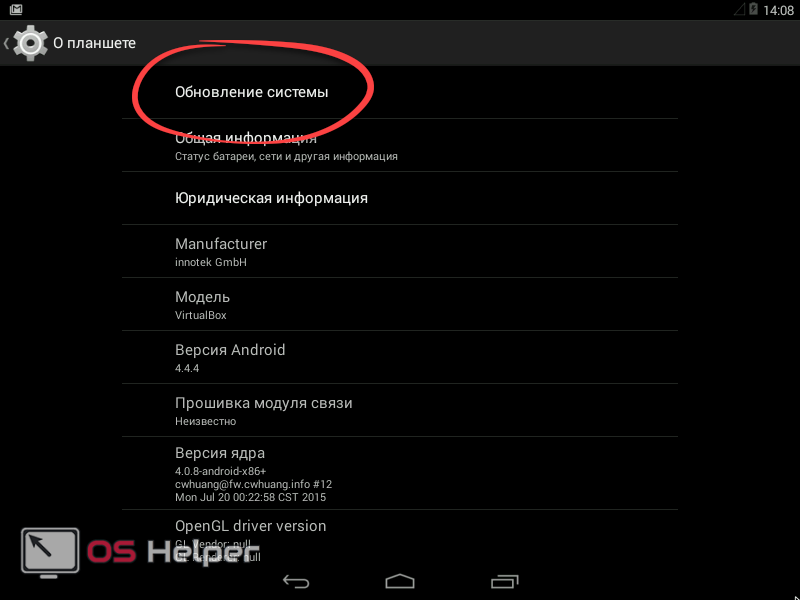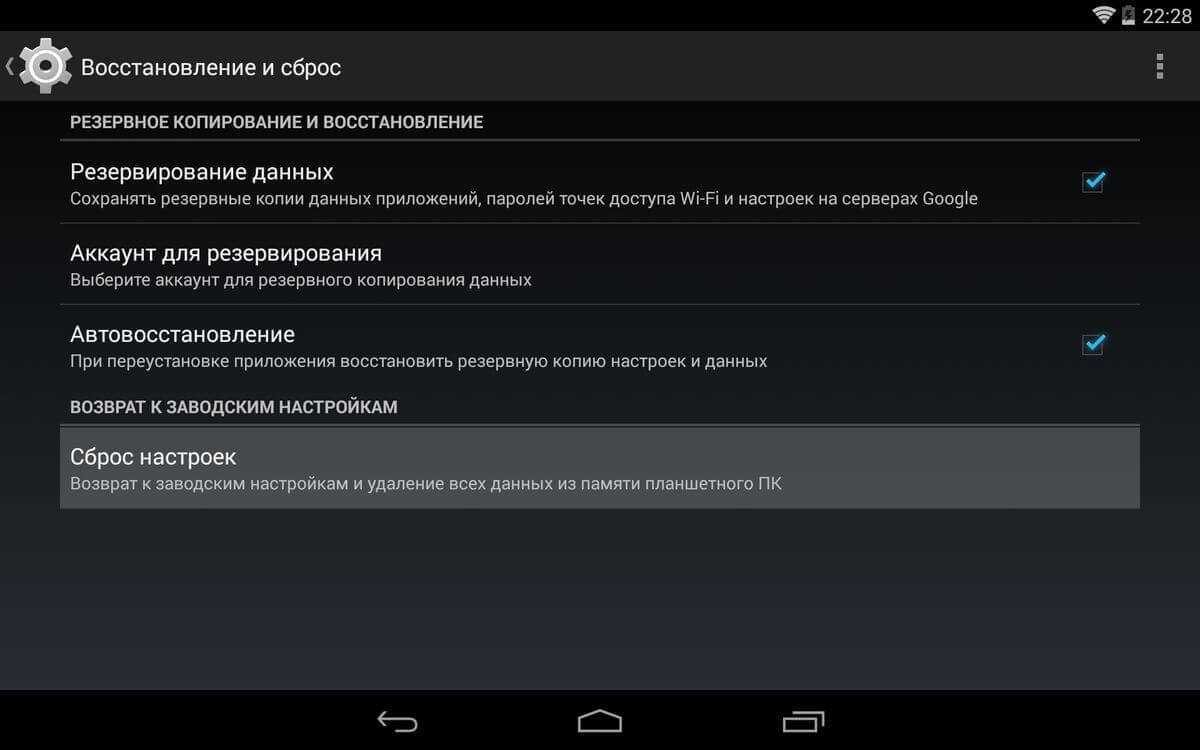YouTube не работает на ПК (браузер Chrome)
Способ № 1: обновление Chrome
Если просмотр видео YouTube в браузере Chrome недоступен, в первую очередь следует обновить браузер. Это простая задача: нужно нажать на значок (три вертикальные точки) в верхнем правом углу, выбрать «Справка» и выбрать «О браузере Google Chrome». Откроется специальная страница, и если доступно обновление, просто нажмите «Установить» (или Перезапустить – если апдейт уже скачан) и следуйте инструкциям браузера.
Пошаговые инструкции:
Шаг 1. Нажмите на значок (три вертикальные точки) в правом верхнем углу браузера.
Шаг 2. Выберите «Справка» > «О браузере Google Chrome».

Шаг 3: Нажмите «Установить» (или “Перезапустить”). Далее следуйте предложенным инструкциям.

Способ № 2: включите JavaScript в браузере
Технология JavaScript необходима для просмотра видео на YouTube. Чтобы проверить, включена ли обработка JavaScript, зайдите в настройки Chrome, нажмите «Конфиденциальность и безопасность» > “Настройки сайта”. После этого нажмите «JavaScript» и включите «Разрешено (рекомендуется)».
После этого вернитесь на страницу с видео YouTube и обновите ее.
Пошаговые инструкции:
Шаг 1: Нажмите значок (три вертикальные точки) в правом верхнем углу браузера и выберите «Настройки».

Шаг 2: Нажмите «Конфиденциальность и безопасность» > “Настройки сайта”.

Шаг 3: Установите значение для «JavaScript» как «Разрешено (рекомендуется)».


Способ № 3: Проверьте расширения
Существует множество полезных расширений Chrome, но некоторые из них вредят работе браузера. Чтобы выяснить, виноваты ли расширения в проблемах с YouTube, попробуйте воспроизвести видео в режиме инкогнито.
Расширения в данном режиме не работают. Поэтому, если видео в Youtube открывается в анонимном режиме просмотра, выясните, какое из расширений вы установили примерно тогда, когда началась проблема, и удалите его. Это можно сделать, щелкнув значок (три вертикальные точки) в верхнем правом углу, выбрав «Дополнительные инструменты» и нажав «Расширения». Откроется страница, где вы можете отключить или удалить используемые расширения.
Пошаговые инструкции:
Шаг 1. Нажмите на значок меню (три вертикальные точки) в правом верхнем углу браузера.
Шаг 2: Нажмите «Дополнительные инструменты» > «Расширения».

Шаг 3: Последовательно отключите расширения, чтобы посмотреть, решит ли это проблему.

Способ № 4: Очистите кэш и куки
Удаление кэша и файлов cookie – один из способов восстановления работы Youtube в браузере Chrome на ПК.
Нажмите на значок (три вертикальные точки) в правом верхнем углу браузера, выберите «Дополнительные инструменты», а затем выберите «Удаление данных о просмотренных страницах». Выберите диапазон «Все время» в раскрывающемся меню и очистите кэш, нажав кнопку “Удалить данные”.
Пошаговые инструкции:
Шаг 1. Нажмите значок (три вертикальные точки) в правом верхнем углу браузера.
Шаг 2: Нажмите «Дополнительные инструменты», а затем «Удаление данных о просмотренных страницах».
Шаг 3: Выберите опцию «Все время» и нажмите «Удалить данные».

См. также: Очистка истории браузра
Таким образом, мы рассмотрели все меры, которые помогают исправить работу YouTube на Android и в браузере Chrome на компьютере.
Надеемся, что эти методы помогут вам. Их может быть больше, но те, что описаны в этом посте, являются наиболее распространенными.
Почему тормозит Youtube на Android: список основных причин
Мощности современных смартфонов, даже из бюджетного сегмента на приложение youtube хватает с лихвой. Скорость интернета, даже мобильного при стабильном соединении с сетью хватает для комфортного просмотра роликов в HD качестве (или не менее 480p). Так что «тормоза» — это ненормально, и им должно быть рациональное объяснение.
Причины почему тормозит видео в ютубе на андроиде:
- Загруженность смартфона. Ресурсы процессора и оперативной памяти могут быть заняты другими приложениями, работающими в фоне. Тогда на youtube не будет хватать производительности, особенно при просмотре высококачественных роликов с 60 и более кадров в секунду.
- Плохой сигнал сети. Перебои в Wi-Fi, сотовых сетях и медленное соединение скажутся на скорости подгрузки видеоролика.
- Мало свободной внутренней памяти телефона. Когда в смартфоне нет места — это снижает общую производительность, что сказывается и на работе приложения ютуб.
- Несовместимость программы и andro >Что делать, если видео подвисает при просмотре
Когда ютуб тормозит на телефоне — необходимо разобраться в причине проблемы, и принимать решение исходя из этого. Действуем так:
- Пробуем запустить другой ролик, или другой канал с ними. Если ситуация со slow воспроизведением или тормозами повторяется со всеми видео — неполадка не в них.
- Проверяем, не загружен ли смартфон свернутым приложением, браузером или игрой. Обычно их будет несколько. Перегруженный процессор не тянет ютуб как следует. Высвободив ресурсы устройства, оно начнет лучше работать. Достаточно очистить процессы в диспетчере задач или просто перезагрузить девайс.
- Смотрим на скорость интернета. Проверить ее можно специальными приложениями. Если неполадка заключается в проблемах сети и сигнале — стоит подойти ближе к точке Wi-Fi, или выйти на открытую местность, если речь идет о сотовой сети. Бывает, что сеть загружена другим процессом, например — обновлением системы или другой программы.
- Проверяем наличие свободной внутренней памяти. Чтобы ее освободить, следует очистить кэш браузера и приложений, удалить ненужные фото и прочие файлы. Желательно скачать приложение-клинер, которое поможет найти и стереть лишнее.
- Скачиваем программу-антивирус и прогоняем ее по внутренней памяти и SD-карте.
- Переустанавливаем youtube. Очищаем кэш и данные, удаляем и скачиваем программу заново.
- Ютуб может зависать из-за собственного обновления. Свежие версии могут плохо работать с устаревшими прошивками. В таких ситуация стоит откатиться на предыдущие версии приложения. Для этого переходим в Настройки, открываем «Приложения»
Обновление Ютуба на компьютере
Как ни странно, вопрос об обновлении YouTube на компьютере – тоже частый вопрос в поисковиках. Если вы не знали, это – онлайн сервис, который работает в браузере, и обновиться вы не сможете – всё происходит автоматически. Просто найдите Ютуб – через Yandex или адресную строку. Но некоторые проблемы всё же могут быть. Если вы точно знаете, что дизайн сайта изменился, но у вас на экране он по-прежнему старый, попробуйте очистить куки и кэш, а затем – перезагрузите страницу. Помимо браузера существуют сторонние программы на пк, якобы делающие просмотр роликов более удобным. Сомнительная затея, на самом деле, но в любом случае, если вы ищите способ загрузить новую версию этих сторонних прог, загуглите конкретное название и сделайте всё вручную.

Как обновить приложение на смартфоне или планшете?
Теперь перейдём непосредственно к алгоритму действий. Сделать то, что нужно, можно как через настройки устройства, так и через магазин приложений. Удобнее всего второй вариант, потому что в разных вариантах операционной системы заветной кнопки «Обновить» может не быть. Поэтому лучше не вводить поисковой запрос «Как обновить Ютуб в настройках?», ведь этот способ может вам не подойти. Так что, делаем следующее:
- Открываем Play Market.
- Делаем свайп вправо или жмём по иконке в форме горизонтальных полос в начале поисковой строки.
- Переходим на вкладку «Мои приложения и игры».
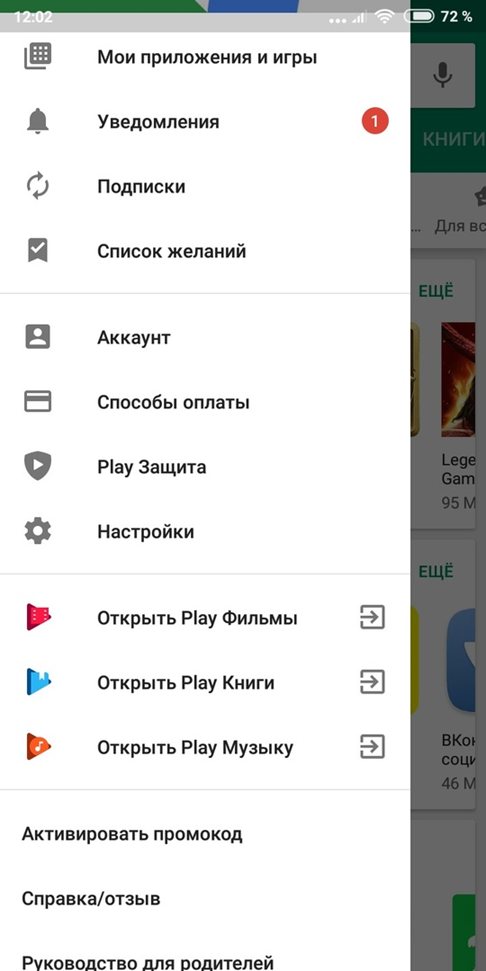
- Прокручиваем немного ниже, здесь будет список приложений, которые нуждаются в обновлении.

Жмём по обновить. Загрузка начнётся сразу. Никаких переадресаций не будет, ничего искать не нужно. В общем, так действительно удобнее.

YouTube без YouTube
Мы надеемся, что приведенные выше решения помогли бы вам установить приложение YouTube на свой телефон. Если YouTube по-прежнему не работает, вы можете воспользоваться помощью других сайтов для просмотра YouTube или проверить альтернативы YouTube. Конечно, вы не получите всех возможностей YouTube, но что-то лучше, чем ничего.
Следующий:
YouTube потребляет много данных? Ознакомьтесь с 4 полезными советами по сокращению использования данных с YouTube на Android, iPhone и ПК.
Программы для Windows, мобильные приложения, игры – ВСЁ БЕСПЛАТНО, в нашем закрытом телеграмм канале – Подписывайтесь:)
Решение проблемы
На самом деле, есть всего лишь два способа решения данной проблемы. Первый из них заключается в удалении обновлений, кэша и других данных, относящихся к данному приложению.
Делается это следующим образом:
Сначала необходимо открыть настройки и найти там пункт под названием «Приложения».
Теперь следует перейти в «Диспетчер приложений».
В списке приложений необходимо найти Youtube и нажать на него.
Пользователь увидит страницу данного приложения. Собственно, там и есть все необходимые кнопки для того, чтобы выполнить нужные нам действия. Сначала нужно нажать на надпись «Память», выделенную на рисунке №4 зеленым цветом. В открывшемся меню нажатием соответствующих кнопок, показанных на рисунке №5, пользователь удалит кэш и другие данные, которые могут не давать система нормально работать. А если нажать на опции (данный пункт на рисунке №4 выделен красным цветом), появится меню, состоящее из всего лишь одного пункта – «Удалить обновления». Нажав на него, последние обновления будут удалены и приложение возвратится в то состояние, в котором оно было до обновления.
Важно: Все действия в рамках вышеописанной инструкции были выполнены на устройстве с операционной системой Android 6.0.1. В более ранних версиях, скорее всего, не будет диспетчера задач. То есть при открытии пункта «Приложения» будет сразу же отображаться список всех доступных приложений
В остальном процесс тот же самый
То есть при открытии пункта «Приложения» будет сразу же отображаться список всех доступных приложений. В остальном процесс тот же самый.
Если все вышеописанное не помогает, можно еще попробовать переустановить приложение. Для этого его необходимо удалить, затем заново скачать в PlayMarket и установить. Лучше всего делать это через WiFi, так как приложение весит немало. Чтобы удалить YouTube, лучше всего будет воспользоваться программой Clean Master.
Ниже можно видеть инструкцию по удалению кэша, других данных и обновление на более старой версии Android.
https://youtube.com/watch?v=UVaIQhhg9sc
Я не могу установить или обновить YouTube на своем телефоне Android? Как исправить?
Способ №1: перезагрузите устройство
Теперь это наиболее распространенный метод устранения неполадок, который можно использовать для устранения любых временных проблем. При использовании телефона процессор, память и другие компоненты усердно работают, чтобы поддерживать все приложения, которые вы запускаете в фоновом и переднем плане. Здесь возможно, что когда вы пытались установить или обновить приложение YouTube или буквально любое другое приложение, произошел сбой или ошибка, из-за которых операция не удалась.
Когда вы перезагружаете смартфон, вы буквально прибиваете гвоздь ко всем приложениям и процессам, позволяя памяти и другим ресурсам освободиться от накопления. Таким образом, это работает в большинстве случаев. Вам не нужна наука о ракетах, чтобы знать, как выключить телефон. В любом случае вы можете нажать кнопку питания, выбрать в меню опцию «Перезагрузить» и снова попробовать установить / обновить приложение.
Метод № 2: проверьте, работает ли ваше интернет-соединение.
Вы могли обновлять или устанавливать приложение через мобильные данные или Wi-Fi. Если это Wi-Fi, и у вас возникли проблемы с обновлением приложения, проверьте, работает ли Интернет или нет. Вы можете поискать что-нибудь в Google Chrome, чтобы узнать его статус. Если Интернет через Wi-Fi не работает, вы можете либо дождаться восстановления Интернета, либо включить мобильные данные.
Обратите внимание, что хотя установка или обновление приложений в сети любого типа не является проблемой, вы можете столкнуться с проблемами при обновлении приложения через мобильные данные, поскольку по умолчанию Google Play Store загружает обновления только при включенном Wi-Fi. Вы можете найти и изменить настройки в Play Store. Если у вас возникли проблемы с установкой приложения через мобильные данные, попробуйте поискать что-нибудь в Google и проверить, работает ли Интернет или нет
Если у вас возникли проблемы с установкой приложения через мобильные данные, попробуйте поискать что-нибудь в Google и проверить, работает ли Интернет или нет.
Метод # 5: извлеките SD-карту
Хотя большинство смартфонов теперь имеют только встроенную память, все еще есть много производителей смартфонов, которые предлагают либо гибридный, либо выделенный слот microSD, который пользователи могут использовать. Если у вас возникли проблемы с приложениями, попробуйте извлечь SD-карту и проверить, работает она или нет. Вы должны поместить все приложения в память телефона, чтобы обеспечить бесперебойную работу. Сообщите нам, работает это или нет.
Метод №6: очистить кеш и данные приложения
Прежде всего, перейдите в инструмент «Настройки» и перейдите в «Приложения и уведомления».
Вам нужно найти YouTube в указанном списке и нажать на него.
Затем нажмите на Хранилище .
Нажмите обе кнопки с надписью «Очистить данные» и «Очистить кеш», чтобы избавиться от них обоих.
Выйдите из приложения и откройте его снова, чтобы увидеть, внесло ли оно какие-либо изменения в проблему или нет.
Обратите внимание, что вы также можете очистить кеш приложений для сервисов Google Play, чтобы предотвратить предварительное обновление или установку YouTube
Метод №11: попробуйте YouTube GO
Подобно Android GO , у YouTube есть «облегченный» вариант под названием YouTube GO, который потребляет намного меньше данных, энергии и других ресурсов. Это исключительно хорошо для тех, у кого слабое подключение к Интернету и / или смартфоны с меньшим объемом оперативной памяти. Скачать здесь -> YouTube GO
Вот 11 методов решения проблемы «Я не могу установить или обновить YouTube на своем телефоне Android». Вы можете попробовать самый первый шаг и продолжить, если предыдущий не сработал. Кроме того, сообщите нам, какая у вас была ошибка на YouTube и какой метод, упомянутый выше (или не указанный в списке), помог вам выйти из нее.
При запуске YouTube происходит остановка приложения и сообщение (процесс com.google.android.youtube)
Для устранения проблем с приложение YouTube перейдите:
Настройка — Приложения — YouTube, где выполните:
1. Стереть данные.2. Очистить кэш.3. Удалить настройки по умолчанию.
Если вышеописанные действия не приведут к результату, нажмите «Удалить обновления».
Если проблемы кроются в последнем обновлении, этим мы временно их решим. Разумеется если на устройстве есть Интернет.
Отключение звука в настройках видеопроигрывателя
Многие современные плееры на Андроид, например MX плеер, используют жестовое управление. Оно удобно, позволяет просматривать любимые фильмы и регулировать значение яркости, а также громкости, не выходя из проигрывателя. Но также случайно можно полностью выключить звук.
Интерфейс видеоплеера MX Player
Интерфейс видеоплеера KMPlayer
Решение проблемы
Исправить ситуацию в данном случае весьма просто. Потребуется лишь поднять параметр громкости видеопроигрывателя, за счет вертикального свайпа по экрану. При этом нужно помнить, что область, отвечающая за регулировку звука в видеоплеере, находится в правой стороне.
Рекомендуем посмотреть обучающий видеоролик по этой теме.
Что делать
Рассмотрим пошагово несколько вариантов действий.
Очистить историю в браузере
В большинстве случаев проблемы с работой сайта «Youtube» возникают из-за переполненного КЭШ – базы хранения временных файлов. Для возобновления корректной работы видеохостинга нужно всего лишь избавиться от мусора.
Далее подробно о том, как это сделать на примере нескольких веб-браузеров.
Mozilla Firefox (мозила фаерфокс)
- Кликнуть иконку, изображающую три параллельные линии, в правом верхнем углу браузера и в появившемся каталоге выбрать «Настройки».
- Далее кликнуть раздел «Приватность и защита».
- В подразделе «История» кликнуть по кнопке «Удалить сейчас».
Яндекс.Браузер
- В меню браузера выбрать пункт «Настройки».
- Внизу окна выбрать каталог дополнительных настроек.
- В подразделе личных данных кликнуть кнопку «Очистить историю загрузки».
- В появившемся окне параметров выбрать требуемый период и поставить флажки в пунктах КЭШ и cookie.
- Для завершения процесса нужно обновить страницу с видео, которое теперь должно будет воспроизводиться.
Google Chrome (гугл хром)
- В меню браузера, которое находится в правом верхнем углу и обозначено тремя точками или полосами, нужно выбрать раздел «История».
- В окне истрии выбрать «Показать дополнительные настройки» и выбрать кнопку «Очистить историю».
- Среди предложенных параметров выбрать период «За всё время» и поставить флажки в пунктах КЭШ и cookie.
- Кликнуть кнопку «Удалить данные».
Opera (опера)
- Меню браузера расположено в левом верхнем углу. В нём нужно выбрать «Настройки».
- Далее нужно выбрать подраздел «Безопасность».
- Затем кликнуть кнопку «Очистить историю посещений».
- Осталось задать нужные параметры и нажать кнопку «Очистить историю посещений».
Обновить/установить Flash Player
Обновить Flash Player довольно-таки просто. Обычно если проблема воспроизведения видео заключается именно в устаревшем проигрывателе, то пользователю сразу предлагается установить последнюю версию с помощью пошаговой онлайн-инструкций:
- Перейти по предложенной ссылке для обновления Flash Player и кликнуть кнопку «Обновить сейчас».
- Установить предложенный системой установочный файл на свой компьютер.
- Затем найти установленный файл в папке загрузок и, собственно, его установить, кликнув по нему два раза.
- На экране появится окно установки. Как только программа будет установлена, нужно нажать на кнопку «Завершить».
- После проделанных действий видеоконтент должен работать корректно.
Если после установки требуемых обновлений видео так и не воспроизводится, нужно перезапустить веб-браузер.
Проблемы на стороне видео-хостинга
Если все проделанные попытки воспроизвести видео не увенчались успехом, и плеер всё ещё выдаёт ошибку или безостановочно что-то грузит, скорее всего причина кроется в работе видеохостинга. В таком случае совет только один – ждать. Как только функционирование сайта наладится, видео можно будет воспроизвести.
- https://poandroidam.ru/google-play/vyletaet-yutub.html
- https://siteproandroid.ru/pochemu-ne-zapuskaetsja-youtube-na-androide-chto-delat/
- http://osnov-computer.ru/yutub-ne-vosproizvodit-video/
Ошибки на сайтах
Читай также: Как обрезать большое видео онлайн? Простые инструкции в картинках

Нередко бывает так, что невозможно воспроизвести медиафайл на андроид
В случае просмотра видеозаписей онлайн с телефона в приложении ВКонтакте ошибка возникает по следующим причинам:
1Видеоролик ВКонтакте только что загружен и не прошел обработку. В таком случае следует подождать десять-пятнадцать минут.
2Также эта неполадка может возникнуть из-за лагов на сайте. Тогда обновите страницу или попробуйте закрыть программу.
3Ролик может воспроизводиться рывками по причине плохого интернет-соединения.
4Нередко бывает так, что загруженный контент невозможно посмотреть с мобильного телефона. В таком случае следует попробовать поискать файл в другом варианте.
Видеозапись на Ютуб со смартфона плохо воспроизводятся по аналогичным причинам. Так, ролик на YouTube может не проигрываться, если не загружена новая версия дополнения.
В таком случае рекомендуется загрузить программу TubeMate, которая помогает не только легко просматривать выбранное содержимое, но и загружать медиафайл в необходимом варианте, в том числе mp3 и хорошем качестве.
Тогда вопроса, почему на андроиде не показывает видео, больше не будет.

Нередко бывает так, что контент не воспроизводится на разных сайтах в том числе ВК
Программы для записи видео с экрана компьютера со звуком | ТОП-20 Лучших: бесплатные и платные варианты
Почему Ютуб не работает на планшете?
Причин такому явлению достаточно много, равно как и путей их оперативного и эффективного решения.
Полностью загружена оперативная память
В таком случае таблетка не сможет подгружать видео – ему просто некуда это сделать. Решить оперативно проблему можно после перезагрузки девайса. Сразу после такой процедуры можно открывать видео для полноценного его просмотра.
Перегружен кэш
Это вся собранная история, которая связана с посещением различных страниц при помощи определенного браузера. В настройках его есть специальный раздел, который носит название «cookie». Величина его будет постоянно расти – это зависит от скорости и частоты посещения страниц. Чем больше файлов содержит кэш, тем больше нагрузки оказывает на операционную систему. И в этом случае простой перезагрузкой уже не обойтись.
Очистка кэша приведет к том, что в целом система будет работать на отлично, но пользователю нужно будет заново заходить на страницы для авторизации. Чтобы очистить кэш, следует:
- Открыть настойки браузера.
- Найти вкладку безопасности и конфиденциальности.
- Выбрать пункты по очистки кэш и всех данных cookie.
Если и указанные методы не помогли, вполне возможно, что загвоздка кроется в самом браузере. Поэтому рекомендуется открыть новый и использовать его для просмотра. Лучше с этим справится Гугл Хром.
Если вы пользуетесь сторонней прошивкой и столкнулись с проблемой вылета или торможения YouTube, ответ следует искать на сайте или форуме автора данной сборки. Если же вы владелец лицензионной ОС, и при просмотре видео приложение стало закрываться или намертво «подвешивать» систему, данная статья для вас. Описанные ниже способы актуальны на 2018 год, и на каждом из них мы остановимся подробнее.
Удаляем Ютуб на Андроид
Как и операционная система Android, YouTube принадлежит компании Google, а потому чаще всего он является предустановленным на мобильных устройствах, работающих под управлением данной ОС. В таком случае процедура удаления приложения будет несколько более сложной чем в том, когда его установка осуществлялась самостоятельно – через Google Play Маркет или любым другим доступным способом. Начнем с последнего, то есть простого.
Вариант 1: Приложение, установленное пользователем
Если Ютуб был установлен на смартфон или планшет вами лично (или кем-то другим), деинсталлировать его не составит большого труда. Более того, сделать это можно одним из двух доступных способов.
Способ 1: Главный экран или меню Все приложения на Android можно найти в общем меню, а основные из них и активно используемые чаще всего добавляются еще и на главный экран. Где бы не находился YouTube, отыщите его и переходите к удалению. Делается это следующим образом.
- Тапните пальцем по значку приложения Ютуб и не отпускайте его. Дождитесь, пока под строкой уведомлений появится список возможных действий.
По-прежнему удерживая выделенный ярлык, переместите его на пункт, обозначенный мусорной корзиной и подписью «Удалить». «Выбросьте» приложение, отпустив палец.
Подтвердите удаление YouTube, нажав «ОК» во всплывающем окне. Спустя несколько секунд приложение будет удалено, подтверждением чего послужит соответствующее уведомление и пропавший ярлык.
Способ 2: «Настройки» Описанный выше способ деинсталляции Ютуб на некоторых смартфонах и планшетах (а точнее, на некоторых оболочках и лаунчерах) может не сработать – опция «Удалить» доступна не всегда. В таком случае придется пойти более традиционным путем.
- Любым удобным способом запустите «Настройки» своего мобильного устройства и перейдите к разделу «Приложения и уведомления» (может также называться «Приложения»).
На странице с общей информацией о приложении воспользуйтесь кнопкой «Удалить», после чего во всплывающем окне нажмите «ОК» для подтверждения.
Каким бы из предложенных способов вы не воспользовались, если Ютуб не был изначально предустановлен на вашем Андроид-девайсе, его удаление не вызовет сложностей и займет буквально несколько секунд. Аналогичным образом осуществляется удаление любых других приложений, а о других способах мы рассказывали в отдельной статье.
Вариант 2: Предустановленное приложение
Столь простое удаление YouTube, как в описанном выше случае, возможно далеко не всегда. Значительно чаще данное приложение является предустановленным и не поддается деинсталляции привычными средствами. И все же, при необходимости от него можно избавиться.
Способ 1: Отключение приложения YouTube – далеко не единственное приложение, которое Google «вежливо» просит предустанавливать на устройства с Android. Благо, большинство из них можно остановить и отключить. Да, это действие сложно назвать полным удалением, но оно не только освободит место на внутреннем накопителе, так как все данные и кэш будут стерты, но и полностью скроет клиент видеохостинга из операционной системы.
- Повторите действия, описанные в пунктах №1-2 предыдущего способа.
Отыскав Ютуб в списке установленных приложений и перейдя к странице с информацией о нем, сначала тапните по кнопке «Остановить» и подтвердите действие во всплывающем окне,
«Отключить»«Отключить приложение»«ОК»
YouTube будет очищен от данных, сброшен к своей изначальной версии и отключен. Единственным местом, где вы сможете увидеть его ярлык, будут «Настройки», а точнее, список всех приложений. При желании его всегда можно будет включить обратно.
Очистить кеш
Следующим шагом по устранению проблемы является очистка кеша для трех приложений — YouTube, Google Play Store и Google Play Services. Вам следует начать с очистки кеша. Если проблема не исчезнет, очистите данные.
Очистка данных на YouTube приведет к удалению загруженных видео и сбросу настроек в приложении к исходным значениям. Однако очистка данных для Play Store и Play Services не приведет к удалению каких-либо данных. Только настройки в Play Store вернутся к исходным значениям.
Чтобы очистить кеш и данные, выполните следующие действия:
Шаг 1: Откройте «Настройки» на телефоне Android и выберите «Приложения и уведомления» или «Приложения».