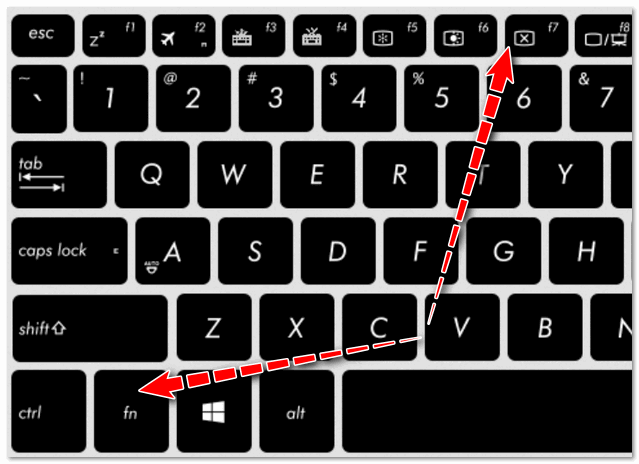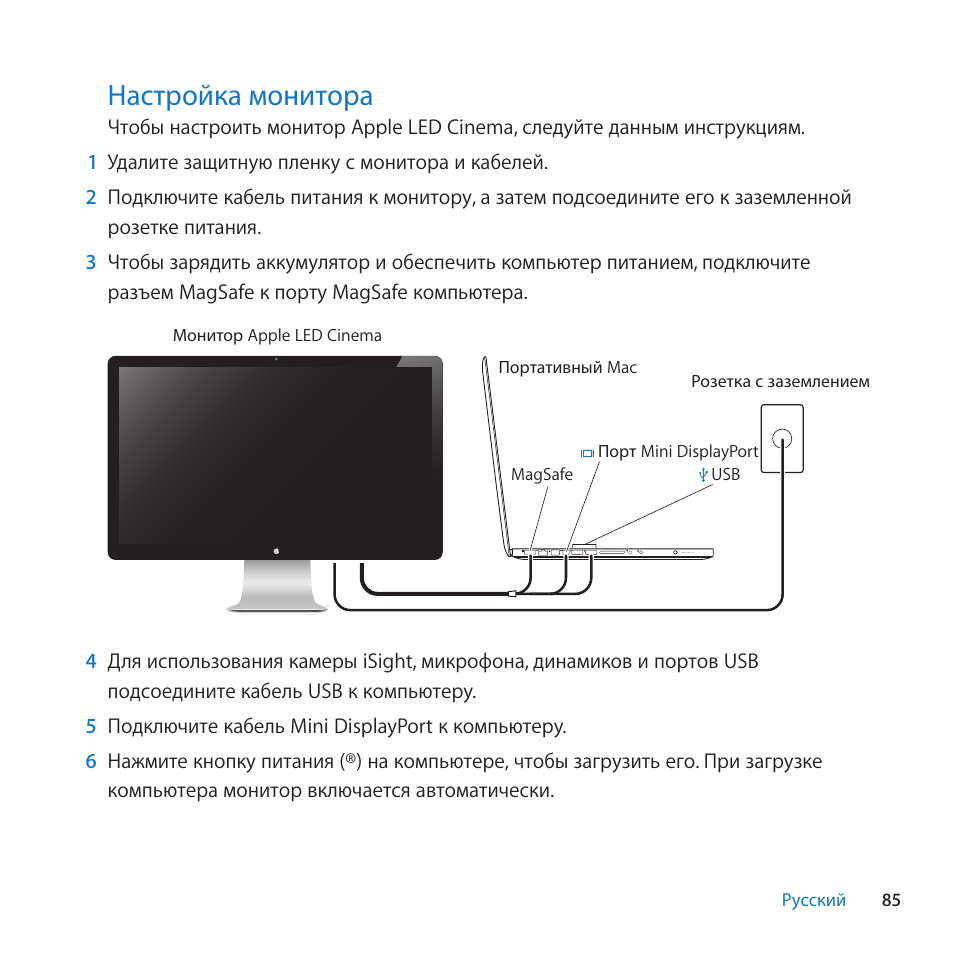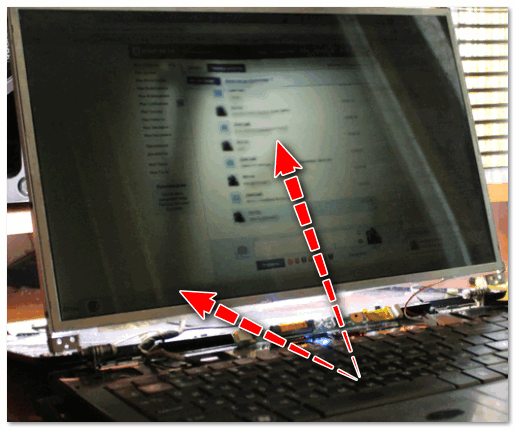Некорректно установленные драйвера видеокарты
Довольно часто, некорректное обновление или установка драйверов видеокарты могут привести к проблемам при загрузке Виндовс и трудностям при выводе изображения на мониторе. К примеру, ОС запускается и зависает на приветственной заставке или вы видите чёрный экран. Вам придётся удалить либо переустановить текущее программное обеспечение.
Для диагностики и устранения неполадок, зайдите в систему в безопасном режиме. Можно сделать восстановление OS и вернуть старый драйвер видеокарты. После этого проверьте, нормально ли заработает ваш ПК.

Дополнительно проверьте операционку на вирусы. Существуют различные угрозы, влияющие на правильность работы дисплея на программном уровне. Помочь решить проблему сможет хороший антивирус.
Перегрев ноутбука
Если на ноутбуке гаснет экран во время работы, то, вероятнее всего, вы столкнулись с перегревом оборудования. В первую очередь следует проверить температуру видеокарты. Используйте для этого бесплатную утилиту Speccy.

Если вы видите, что у видеокарты слишком высокая температура (посмотреть максимально допустимое значение можно в спецификации на сайте производителя), то следует проверить систему охлаждения ноутбука. Иногда достаточно просто почистить систему охлаждения, но если мощности установленных кулеров не хватает, то попробуйте использовать охлаждающую подставку или установить более мощные вентиляторы.
Другие статьи сайта
- На ноутбуке пропал звук: находим причину и самостоятельно устраняем неполадки
- Что делать, если ноутбук не выключается или выключается не полностью
- Почему греется ноутбук и что с этим делать?
- На ноутбуке не заряжается батарея: виновники, причины, диагностика
Проверить оборудование
Необходимо отключить от ПК мышь, внешний жесткий диск, динамики, принтеры, сканеры и т.д. Затем попробовать снова включить компьютер.

Если это не сработает, следует проверить все разъемы портов на предмет повреждений.
Иногда видео порт может быть поврежден или погнут, если подсоединенный к нему кабель не был извлечен должным образом. Кроме того, некоторые пользователи пытаются подключить кабель к несоответствующему разъему, что также может привести к его внутренним повреждениям. Тогда необходимо отнести ПК в ремонтную мастерскую, чтобы починить погнутые или поврежденные порты.
Другие проблемы, которые потребуют обращения в сервисный центр
Ноутбук может по-прежнему демонстрировать черный экран и в случае более серьезных неисправностей, устранить которые можно только в сервисном центре:
1. Неисправность процессора или сокета материнской платы
2. Неисправность дискретной или встроенной видеокарты
3. Неисправность материнской платы
В общем, мы говорим о важных комплектующих ноутбука, диагностика которых в домашних условиях если и возможна, то только с помощью специального оборудования с участием специалистов, глубоко разбирающихся в электронике.
- Как включить клавиатуру на ноутбуке: все проще, чем кажется
- Компьютер включается и сразу выключается: что делать?
- Сбой запроса дескриптора USB устройства: что делать?
- Завис ноутбук: причины и способы решения проблемы
- Лучшие ноутбуки для учебы: разные модели на любой бюджет
Сгорел монитор
Если не работает именно монитор, можно попытаться разобрать его. Однако крайне не рекомендуется заниматься этим незнающим людям, лучше отнесите в сервис или купите новый. Так уж повелось, что мониторы редко чинятся рядовыми пользователями, слишком сложный процесс.
По данному поводу у меня есть история, когда я учился в колледже на уроке программирования пошел дым сзади монитора. В то время я был не опытным и сразу побежал за преподавателем, чтобы сообщить об этом «радостном» событии. Он сидел в другом кабинете, когда влетел с таким известием, он спросил — а ты его отсоединил от питания. Ответ — Неа
Поиск причины
Необходимо определить, связана ли проблема с неисправностью видеокарты или монитора (дисплея ноутбука). Самый простой способ – подключить другой монитор. Значительная часть ПК работает таким образом, что видеокарта с момента запуска (запуска BIOS) подает сигнал на любые доступные видеовходы. Потому после включения устройства должно появиться изображение на втором мониторе.

Также некоторые повреждения, такие как ослабленные провода, очень легко исправить, в других случаях потребуется квалифицированный ремонт или замена оборудования. Но какой бы ни была проблема, предлагаем попробовать 7 простых способов, чтобы ее исправить.
Причины неисправности
Причины, из-за которых экран ноутбука не работает, можно разделить на следующие группы:
- Перестал работать аккумулятор.
- Неисправность в аппаратных настройках ноутбука.
- Выпала из разъема или дала сбой оперативная память.
- Обрыв подсветки, матрицы лэптопа или шлейфа.
- Неисправности с видеокартой.
- Повреждение материнской платы из-за перегрева устройства или механического вмешательства.
В последних 3-х случаях потребуется ремонт или замена деталей. Описанные в других пунктах неисправности можно попробовать устранить самостоятельно.
Если лэптоп после продолжительного времени работы выключился и не запускается, вероятно, что он перегрелся. Нужно проверить, чтобы выход воздуха ничего не загораживало, почистить от пыли и снова включить.
Сбрасываем настройки компьютера
Чтобы не переходить сразу к каким-то более сложным методам диагностики и решения проблем, попробуем сбросить настройки устройства. Это не какая-то радикальная процедура вроде переустановки Windows, поэтому бояться ее не стоит. Никакие данные утрачены не будут. Речь идет о сбросе параметров аппаратного обеспечения, и зачастую он помогает решить кучу мелких проблем.
Делаем следующее:
- Выключаем ноутбук и ждем, пока все комплектующие «успокоятся».
- Затем переворачиваем компьютер, давим на рычажок возле аккумулятора и достаем его.
- Возвращаем ноутбук в исходное положение, открываем крышку.
- Зажимаем кнопку включения компьютера примерно на 40 секунд (длительность может отличаться в зависимости от модели компьютера, иногда хватает и 25–30 секунд).
- Потом отпускаем ее, обратно ставим аккумулятор и снова пробуем запустить ноутбук.
Если сбой был связан именно с базовыми настройками аппаратного обеспечения, то после этого дисплей должен заработать. В противном случае придется переходить к более сложным методам.
Возвращаем заводские параметры BIOS
Проблемы с дисплеем могут возникнуть после изменения параметров BIOS или появления ошибки в этом программном обеспечении. Решается такая проблема так же, как в предыдущем блоке — полным сбросом параметров до заводского состояния. Это можно сделать тремя способами:
Программно
Вернуть базовые настройки можно прямо в самом BIOS.
- Включаем компьютер и на этапе загрузки нажимаем одну из клавиш, которая запускает меню BIOS.
- Как только мы попали в BIOS, нажимаем на кнопку F9 (по умолчанию она выставляет все настройки по умолчанию).
- Затем нажимаем на кнопку F10, чтобы сохранить измененные настройки и снова перезагрузить компьютер
С помощью извлечения батарейки
Все настройки в BIOS сохраняются не за счет основного питания (в материнской плате нет нужных инструментов для постоянного хранения данных). За сохранность параметров отвечает отдельная CMOS-батарейка. Если она сядет, то параметры каждый раз будут возвращаться к заводским. То же самое произойдет, если вы достанете ее из компьютера или вытащите коннектор, соединяющий батарейку с материнской платой.
С помощью специальной кнопки
На некоторых моделях материнских плат помимо самого чипа, отвечающего за работу BIOS и батарейки, есть еще и отдельная кнопка для сброса настроек. Такие кнопки ставят в современные платы, чтобы пользователи и мастера в сервисных центрах не тратили время на вход в BIOS и не возились с батарейкой. Зачастую достаточно нажать на эту кнопку и разом исправить разного рода проблемы.
Убедиться, что компьютер включен
Если устройство не загружается, то и экран не работает, поэтому стоит сразу проверить, что ПК действительно полностью включается, когда нажимается кнопка питания. Это касается как настольных компьютеров, так и ноутбуков.

Иногда может возникать проблема с выходом из режима энергосбережения при ожидании/сне или гибернации в Windows, в результате чего ПК включается, но процесс не отображается на дисплее или клавиатуре.
Важно! В режиме энергосбережения можно удерживать кнопку питания в течение 3-5 секунд, чтобы полностью выключить устройство. Нужно включить ПК, а затем прислушаться к звукам и посмотреть на светодиоды
Вентиляторы должны запуститься, издавая шум. Если жесткий диск магнитный, пользователь услышит, как он загружает Windows или MacOS. Если есть проводная сеть (Ethernet), могут быть индикаторы в месте подключения кабеля к ПК – необходимо посмотреть, не начнут ли они мигать. Если сеть беспроводная, индикатор должен указывать, что Wi-Fi активен
Нужно включить ПК, а затем прислушаться к звукам и посмотреть на светодиоды. Вентиляторы должны запуститься, издавая шум. Если жесткий диск магнитный, пользователь услышит, как он загружает Windows или MacOS. Если есть проводная сеть (Ethernet), могут быть индикаторы в месте подключения кабеля к ПК – необходимо посмотреть, не начнут ли они мигать. Если сеть беспроводная, индикатор должен указывать, что Wi-Fi активен.
Когда компьютер не подает вышеуказанных признаков жизни, это означает, что именно с ним что-то не так, а не с дисплеем. Такие проблемы сложно диагностировать, поэтому придется обратиться в сервисный центр.
Что делать с физическим повреждением экрана
Физическое повреждение экрана невозможно устранить посредством системных манипуляций. В зависимости от типа и степени повреждения требуется подбирать наиболее подходящий способ устранения недостатка.
Просушить
Если в телефон попала влага, то для сохранения работоспособности устройства потребуется правильно его просушить. Нужно будет выполнить следующий алгоритм действий:
- Сразу после намокания вынуть батарею (если возможно), сим-карту и флешку из разъемов. Если телефон не выключился, не стоит самостоятельно выключать его посредством кнопки питания.
- По максимуму разобрать телефон (снять детали, которые снимаются без усилий). Если есть специальные инструменты можно полностью разобрать телефон, чтобы качественнее его просушить.
- Дать просохнуть смартфону в течение 1-2 дней.
Не следует форсировать сушку при помощи горячего воздуха или нагрева устройства. Сушить электронику нужно при комнатной температуре.
Для ускорения сушки отдельные компоненты или целый телефон можно положить в емкость с рисом. Рис хорошо поглощает влагу, поэтому он ускоряет время сушки и повышает ее эффективность.

Если включить телефон раньше, чем он высохнет, то значительно увеличится шанс сгорания микросхем и шлейфов. Правильная сушка напротив может защитить смартфон от полного выхода из строя и дорогостоящего ремонта.
Проверить шлейфы
Если экран перестал работать или реагировать на нажатия, но при это нет видимых дефектов на экране, то с большой вероятностью проблема связана со шлейфами. Шлейф может сгореть при намокании. Также при сильной встряске он может отойти.

Проверка шлейфа требует определенных навыков. Если телефон обладает несъемной крышкой, то потребуется специальный инструмент, чтобы без нанесения ущерба разобрать изделие. Чтобы добраться до шлейфа, потребуется выполнить следующие действия:
- Снять крышку. Современные телефоны имеют цельную конструкцию, поэтому для съема крышки потребуется отгибать специальные защелки при помощи маленьких лопаток.
- Отсоединить аккумулятор. При необходимости открутить защитную панель шлейфа.
- Осмотреть шлейф. Если нужно, провести работы по его замене или восстановлению.
Стоит отметить, что если шлейф получил физические повреждения, то заставить работать экран можно только при помощи полной замены сенсора. Сделать это можно практически в любой компании, которая профессионально занимается ремонтом телефонов.
Простучать по периметру
В очень редких случаях решить проблему помогает простукивание изделия по всему периметру. Благодаря точечным ударам можно устранить проблему отошедших шлейфов и других соединений.
Заменить сенсор
Если было определено, что старый сенсор не подлежит починке, его потребуется демонтировать и поставить новую запчасть.

Для замены сенсора потребуется выполнить следующие действия:
- Подготовить инструмент. Маленькие отвертки, лопатки, фен, канцелярский нож, пинцет, клей и резиновые перчатки.
- Подготовить новый тачскрин.
- Начать разбор смартфона с демонтажа задней крышки.
- Вынуть аккумулятор, далее вывернуть все болты по периметру защитной панели.
- Отсоединить шлейф сенсора.
- Начать нагрев матрицы при помощи фена для того, чтобы от нее отслоился сенсор.
- Очистить все элементы от излишков клея.
- Снова нанести клей и установить новый тачскрин.
- Подсоединить шлейф нового сенсора.
Процедура замены тачскрина считается достаточно сложной, поэтому приступать к ней без специального инструмента нельзя. Предварительно потребуется изучить подробные видео о замене данной запчасти на конкретном телефоне. После изучения основных этапов и нюансов работы можно начинать.
Если телефон находится на гарантии, то провести ремонт можно в ближайшем официальном сервисном центре. На замену сенсора требуется от 15 до 60 минут. Конкретное время работы зависит от модели телефона и навыков ремонтника.
Поменять защитное стекло
Многие люди ставят на экран защитные стекла, чтобы не допустить появления царапин на корпусе устройства, а также не дать экрану треснуть при падении или неблагоприятном внешнем воздействии.
После физического удара стекло может треснуть, тем самым потеряв свои первоначальные характеристики. Более того, треснутое стекло может стать причиной некорректной работы сенсора. Для замены сломанного стекла требуется просто оклеить старый вариант и приклеить новый.
Убираем ошибку используя внешний носитель
На ноутбуках, с установленной ОС Виндовс 8 или 10 восстановить ОС вы можете, применив загрузочную флешку.
Итак, для этого, мы сделаем следующее:
- Установочная флешь карта (можно диск) вставляются в ПК;
- Вы вставили флешку? Должны появиться параметры;
- В окно появляются команды: «Язык – Русский», «Формат времени – Россия», «Клавиатура – Русская»;
- Появляется окошко, которая устанавливает систему;
- В этот момент выбираем не «Установка», а в нижнем квадратике «Восстановление ОС»;
- Затем, нужно выбрать «Поиск и устранение неисправностей»;
- В следующем окне вам предложат небольшое количество методов, как решить проблему с ОС, если данные варианты вам не подойдут, кликнем «Дополнительные параметры»;
- У нас откроется новое окно, нужно выбрать «Восстановление системы».
Когда все перечисленные варианты не помогли, вам остаётся отнести свой ПК к мастеру!
Перегрев ноутбука
Если на ноутбуке гаснет экран во время работы, то, вероятнее всего, вы столкнулись с перегревом оборудования. В первую очередь следует проверить температуру видеокарты. Используйте для этого бесплатную утилиту Speccy.
Если вы видите, что у видеокарты слишком высокая температура (посмотреть максимально допустимое значение можно в спецификации на сайте производителя), то следует проверить систему охлаждения ноутбука. Иногда достаточно просто почистить систему охлаждения, но если мощности установленных кулеров не хватает, то попробуйте использовать охлаждающую подставку или установить более мощные вентиляторы.
Устранение возможных неполадок в работе ОЗУ
После запланированной чистки ноутбука от пыли может произойти, что никакие лампочки не включились и дисплей не работает. Обычно это происходит, если неправильно была установлена планка оперативной памяти. Могут быть проблемы как с ОЗУ, так и с работой других шлейфов – в любом случае понадобится разобрать устройство и проверить, правильно ли всё подсоединено. Для этого просто разбирается ноутбук и проверяются на наличие соединения все элементы внутри компьютера.
Произойти сбой в работе ОЗУ может после разлитой на клавиатуру жидкости или из-за повышенной влажности воздуха. Для того чтобы решить проблемы с планками оперативной памяти, нужно провести следующие действия:
- Отключается зарядка и аккумулятор.
Аккумулятор извлекать необходимо, даже если планки находятся не внутри ноутбука, а в отдельном отсеке на задней крышке
В отличие от персонального компьютера, в ноутбуках ОЗУ устанавливается под углом 45 градусов
После этого все детали собираются обратно и болты вкручиваются на место. Если процедура отсоединения и повторной установки планок не помогла, то возможны проблемы с другими деталями компьютера. Чаще всего возникают обрывы шлейфа, короткое замыкание или поломка подсветки – в любом из этих случаев нужно обратиться к специалисту по ремонту ноутбуков в сервисный центр за помощью.
Устранение сбоя с применением загрузочного внешнего носителя
На компьютерах с операционной системой Windows версий «8» и «10» провести восстановление системы можно только при помощи загрузочной флешки.
Процедура по устранению сбоев при помощи загрузочного съемного носителя производится следующим образом:
- Установочная флешка или диск устанавливаются в компьютер.
- После загрузки носителя выводится меню выбора параметров.
- Вводятся настройки: «Язык – Русский», «Формат времени – Россия», «Клавиатура – Русская».
Можно ввести и другие настройки компьютера, если есть необходимость
Могут помочь и другие виды восстановления при помощи загрузочной флешки, например, «Восстановление при загрузке» удобно, если нет актуальных точек восстановления ОС
Основные причины, вызывающие сбой
Всего существует несколько десятков поломок, которые могут привести к неисправности экрана ноутбука. Для удобства их можно разделить на несколько групп:
- Неисправная работа аккумулятора или зарядного устройства.
- Проблемы в аппаратной настройке ноутбука.
- Сбой в работе оперативной памяти – выпадение из разъема.
- Обрыв шлейфа экрана, подсветки или матрицы.
- Неисправная работа или поломка видеокарты.
- Повреждение материнской платы вследствие перегрева или повреждения.
Не все поломки и неисправное функционирование элементов ноутбука может исправить пользователь ПК, некоторые проблемы решить сможет только специалист в сервисном центре. Какие есть способы устранения неисправностей в домашних условиях, разобрать нужно подробно.
Самой серьезной и часто встречаемой проблемой считается неисправная работа видеокарты. Чтобы понять, правильно ли функционирует видеокарта, нужно установить дополнительный внешний монитор. Если и он не работает – значит, графический адаптер неисправен.
Если манипуляции с аппаратными настройками и прошивкой BIOS не помогают, а все шлейфы и комплектующие установлены правильно – необходимо обратиться за помощью по ремонту
Самостоятельно производить манипуляции по замене комплектующих на ноутбуке без определенных знаний в сфере электроники и навыках по работе с компьютером не рекомендуется. Если проблемы не удается решить без вмешательства во внутренние детали, то лучше не рисковать и обратиться за помощью к специалисту по ремонту. Если самостоятельно провести безвозвратные манипуляции, которые приведут к фатальным поломкам, то затраты будут больше чем на ремонт. В этом случае понадобится приобретать новый девайс.
Проводим сброс аппаратных настроек
Аппаратный сброс настроек может реально помочь при отсутствии картинки на экране. Провести сброс может каждый пользователь без какой-либо подготовки.
Для сброса настроек необходимо:
- Отключить зарядное устройство от ноутбука
- Извлечь батарею
- Зажать кнопку включения ноутбука на 20-25 секунд (это нужно для того, чтобы удалить остаточный заряд устройства и сбросить тем самым все аппаратные настройки)
- Вставить батарею обратно в ноутбук
- Подключить зарядное устройство
- Включить ноутбук
- С помощью клавиш с изображением стрелок выбрать загрузку операционной системы в обычном режиме
Многие пользователи положительно отзываются о данном методе. У многих людей после сброса настроек монитор ноутбука снова начинал работать, и никаких проблем с изображением не возникало. Если Вам этот способ не помог, читайте дальше.
Решение проблем, связанных с настройками в биос
Сброс настроек BIOS поможет, если перед сбоем в работе дисплея проводились манипуляции в биосе. С помощью клавиатуры сброс делают двумя способами, первый при помощи клавиш:
- После включения ноутбука нажимается клавиша «DEL (Delete)».
- Сбрасываются настройки кнопкой «F9».
- Конфигурация сохраняется клавишей «F10».
- Ноутбук перезагружается.
Если не нажать вовремя какую-либо кнопку или сделать всё быстро, сброс настроек BIOS может не произойти, а на дисплее это не отразится из-за его неисправности. В этом случае поможет извлечение CMOS батарейки, которая позволяет хранить настройки биоса даже в выключенном состоянии компьютера.
Для сброса настроек нужно вынуть и обратно вставить батарею CMOS
Не загорается монитор ноутбука при включении – причины неисправности
Прежде всего стоит отметить, что проблемы с экраном ноутбука могут быть нескольких типов:
- монитор заливается серым оттенком;
- изображение слабо видно;
- сигнал полностью отсутствует.
Все эти неполадки могут возникнуть из-за поломки одного или нескольких компонентов аппаратной составляющей. Чаще всего причинами неисправности служат:
- повреждение шлейфа или разъёма матрицы;
- выход из строя матрицы ноутбука (обычно это связано с перегоранием дешифратора);
- неправильная работа видеокарты;
- повреждение инвертора матрицы экрана;
- некорректная работа лампы подсветки.
Кроме этого, зачастую не загорается монитор при включении ноутбука по одной из следующих причин, не связанных с поломкой элементов компьютера:
- запала клавиша выключения освещения экрана (эта функция привязана к одной из кнопок на клавиатуре от F1 до F12, значение может отличается в зависимости от марки и модели ноутбука);
- уровень яркости экрана установлен на нулевом значении;
- неправильная установка модуля оперативной памяти или нарушение контактов;
- сбой в аппаратных настройках.
Отошел кабель подключения

Я применяю для подключения монитора к системному блоку (к дискретной видеокарте) HDMI кабель. У вас может быть VGA, DVI и так далее. Чаще всего, монитор не работает при включенном системном блоке, именно из-за того, что отсоединился контакт кабеля, идущего к системному блоку.
В этом случае, нужно просто пошевелить контакты кабеля, как на входе к монитору, так и на месте входа в системный блок. В 50% случаев, монитор заработает. Кроме этого, могут окислиться контакты. В этом случае, их необходимо аккуратно прочистить ваткой со спиртом (можно ластиком), чтобы снять зеленоватый налёт, если он у вас появился.
Также, если вы часто передвигаете монитор, слоты входа могут расшататься, и кабель будет недостаточно плотно прилегать к контактам. В этом случае, их нужно закрепить, пусть даже скотчем, лишь бы они плотно соединялись. Да и вообще, советую поменьше шевелить монитор, чтобы кабель не расшатывался и не выскакивал.
Кроме этого, не лишним будет попробовать подключить монитор через другой кабель. Очень может быть, что дело в нём.
Диагностика и «лечение»
Дело в том, что бывают ситуации, когда система стартует не сразу, а долго «соображает». Но потом (спустя 2-3 минуты) картинка на экране появляется, загрузка продолжается. Поэтому, есть смысл немного подождать. Если на экране пишет «Нет сигнала» и ничего не происходит в течении нескольких минут, стоит перейти к активным действиям.
Не нужно сразу снимать крышку корпуса и глазами искать поломку. Нужно сначала сузить «круг подозреваемых»:
Исключить монитор из перечня причин можно простым способом: подключите его к другому «системнику», ноутбуку. Если изображение появится – значит продолжаем искать неисправность внутри ПК.
Нажмите кнопку питания на системном блоке. Вы слышали характерный писк, который был раньше во время нормального запуска ПК? Если ничего не было – значит проблема, однозначно, внутри компьютера.
Проверьте шлейф, с помощью которого жесткий диск соединяется с чипсетом. Оба конца должны быть плотно вставлены в слоты. Заодно просмотрите кабель питания, подключенный к HDD.
Обратите внимание на шум вентилятора, установленного на блоке питания. Он присутствует или нет? Если только тишина, никакого гула – значит БП нерабочий
Но есть и другая, очень банальная причина: кто-то отключил кабель питания от сети или вытащил его из компьютера. Если есть кнопка включения БП сзади на корпусе, её тоже стоит проверить.
Если на материнской плате есть интегрированная видеокарта, попробуйте подключиться к ней. Вдруг монитор «оживет», значит дефект связан с дискретным видеоадаптером. Следует снять крышку и посмотреть, вращается ли кулер на нем (если он есть). Возможно, плата немного отошла или загрязнились контакты – аккуратно вытяните её из слота, прочистите контакты ватой, смоченной в спирте (или обычным ластиком). Не помогло? Значит графическая карта нуждается в ремонте / замене.
Нередко монитор мигает или не работает во время запуска компьютера из-за планок оперативной памяти, установленных на материнской плате. Может одна из них «сгорела» или же чуть отошла, засорились контакты. Нужно вытащить, попробовать поменять планки местами, очистить их ластиком, как в случае с видеокартой (смотрите выше).
Чистка контактов оперативной памяти
Вынимаем планки оперативной памяти, чистим контакты ластиком и ставим обратно.
Для этого выключаем компьютер от сети и вынимаем планку оперативной памяти. Если планок две и больше вынимаем все.

Отщелкиваем по бокам крепления и отсоединяем планку оперативки
Чистим контакты с двух сторон ластиком.

Чистим ластиком контакты планки оперативной памяти с этой и обратной стороны
Вставляем планку оперативной памяти обратно в материнскую плату.
Включаем компьютер и смотрим, появилось ли изображение? Если да, поздравляю, значит проблема была в контактах оперативной памяти.
Если не появилось изображение, то пробуем последний вариант.
Предыдущая запись Почему не печатает принтер с компьютера, если он подключен: что делать
Следующая запись Почему шумит ноутбук при работе: как уменьшить уровень шума
Устранение сбоя с применением загрузочного внешнего носителя
На компьютерах с операционной системой Windows версий «8» и «10» провести восстановление системы можно только при помощи загрузочной флешки.
Процедура по устранению сбоев при помощи загрузочного съемного носителя производится следующим образом:
- Установочная флешка или диск устанавливаются в компьютер.
- После загрузки носителя выводится меню выбора параметров.
- Вводятся настройки: «Язык – Русский», «Формат времени – Россия», «Клавиатура – Русская».
Можно ввести и другие настройки компьютера, если есть необходимость
- Выходит, окно установки Windows.
- В данном окне нужно выбрать не «Установить», а внизу экрана «Восстановление системы».
- Далее нужно нажать «Поиск и устранение неисправностей».
- После поиска будет предложено несколько вариантов решения проблем с операционной системой, если возвращение в исходные параметры не подходит нажимаем «Дополнительные параметры».
- В открывшемся окне выбираем «Восстановление системы».

Могут помочь и другие виды восстановления при помощи загрузочной флешки, например, «Восстановление при загрузке» удобно, если нет актуальных точек восстановления ОС
Решение других проблем, связанных с черным экраном ноутбука
Если все вышеуказанные способы исправления неисправностей не принесли необходимого результата, единственным способом исправления проблем неработающего экрана станет обращение в сервисный центр к специалисту. Подобные вопросы мастер решает за пару рабочих суток, если в офисе по ремонту есть необходимые комплектующие. В иных случаях ремонт может затянуться на несколько рабочих дней.

Проблемы могут быть в любой из деталей ноутбука, определить какая комплектующая перестала функционировать сможет только специалист
Если при включении ноутбука перестал запускаться монитор, нужно проверить работу компьютера при помощи подключения дополнительного внешнего монитора. Если он работает, то можно попытаться сбросить аппаратные настройки, изменить параметры в безопасном режиме, установить драйвера и попытаться решить проблему другими способами. Если же он не функционирует, значит проблема заключается в неисправности видеокарты. Чаще всего проблемы с черным экраном ноутбука решаются при помощи сброса аппаратных настроек. Если ничего из указанного не помогает в исправлении проблемы, то единственным способом остается обращение в сервисный центр за помощью к специалисту по ремонту компьютеров.
Неправильные настройки монитора
Ваш монитор может перестать работать, если вы внесли в его настройки определённые изменения. В этом случае, вам остаётся взять инструкцию к вашему монитору, и внимательно по ней всё настроить. Если у вашего монитора присутствует функция возврата к заводским настройкам монитора, стоит её активировать.
Вывод: — самой частой причиной, почему не включается монитор, является разомкнутый контакт. Обычно, в слотах входа в монитор и системный блок. Также, в приведённых выше платах. Проделав все перечисленные мной советы, 90%, что ваш монитор заработает. Если этого не произошло, то, остаётся только отнести и монитор, и системный блок, к специалисту.
Почему ноутбук не включается (черный экран), но индикаторы горят
Основные группы причин, по которым такая проблема может появиться:
Повреждение южного или северного моста системной платы в результате перегрева или механического воздействия.
Поломка графической карты или процессора.
Поломка или выпадание оперативной памяти.
Проблемы с аппаратными настройками девайса.
Сломана аккумуляторная батарея.
Неисправны шлейфы, отвечающие за соединение матрицы лэптопа с элементами экрана.
В некоторых пунктах не обойтись без замены деталей, а в некоторых можно обойтись своими силами — почистить вентиляторы от пыли, устранить возможные препятствия для отвода воздуха от внутренних компонентов.
Не включается монитор: контакты и питание
Прежде всего удостоверьтесь, что проблема заключается не в самом мониторе. Для этого отключите комп, нажав кнопку «Power» и несколько секунд удерживая ее. Когда системник перестанет шуметь, опять его включите. Монитор по-прежнему не работает? Тогда причина не в нем.
Теперь проверьте питание — поступает ли оно на монитор. Если отключен сетевой фильтр, изображение на экране отображаться не будет. Быть может, кнопка случайно была отключена. Кнопка включения питания монитора, в зависимости от модели последнего, может располагаться сбоку, или на передней панели, или сзади. Если вы видите, что лампочка светится, а монитор не горит, нажмите кнопку и понаблюдайте за другими индикаторами монитора: если они загорятся, питание начало поступать.
В противном случае определите, в каком состоянии находятся контакты. Они вполне могут оказаться поврежденными, и повреждение, как правило, находится в таких точках:
1) соединение с системной платой;
2) соединение материнки с видеокартой;
3) соединение с самим монитором.
Если у вас имеется подозрение, что поврежден один из перечисленных контактов, проверьте кабель, которым комп соединяется с монитором. Также убедитесь в том, что графическая карта надежно и правильно подключена к карте материнской, так как проблема может заключаться в типе сигнала, что передается. На современных ПК в основном стоят видеокарты с двумя встроенными разъемами — DVI белого цвета и VGA синего. Помимо них бывает еще и третий вид разъема — HDMI, который используется на самых новых моделях компьютерных мониторов.
Если комп подключен к разъему синего цвета, попробуйте подключить его к разъему белого цвета или наоборот. В случае исправности монитора, при отключении его вы увидите надпись «Нет сигнала». Кроме того, на материнках со встроенным графическим адаптером есть разъем для подключения компьютерного монитора. И если работа монитора при его подключении восстановилась, то проблема, скорее всего, состоит в том, что сбились настройки видеокарты или же она просто сгорела. Вы также можете нажать на мониторе клавишу «Menu» и посмотреть, какой будет реакция. Если на экране появится окно, монитор в порядке и вам следует заняться настройками контрастности и яркости.
Установка актуальной версии биос
Если внешний монитор работает исправно, а дисплей самого ноутбука не работает, при этом сброс аппаратных настроек и возврат к заводским опциям BIOS не помогли, то может помочь установка свежей версии BIOS.
Обновить биос можно несколькими способами:
- При помощи режима «MS-DOS».
- Через операционную систему.
- Без входа в DOS и запуска Microsoft Windows

Программа Everest поможет быстро провести обновление BIOS даже начинающему пользователю ПК
В любом случае, перед тем как устанавливать новую версию биос, нужно сделать резервную копию операционной системы или сохранить точку доступа. Если не сделать этого, возможно, что понадобится полная переустановка Windows Microsoft из-за того, что собьются все настройки операционной системы.
Черный экран с курсором
Когда ПК перегревается, часть его приборов отключается. К примеру, тот же монитор. Он может отключиться в полный экран, или какая-то его часть. Из-за перегрева чаще других отключается видеокарта. Если это так, нужно прибор выключить и охладить.
Обычно, температуру проверяют или с помощью AIDA64, или Speccy. Производить проверку температуры желательно раза 2 в неделю, или по крайней мере раз.
Данные же программы показывают температуру и прочих частей мобильного гаджете. Когда устройство перегревается, также может отключиться дисплей:
- ЦП также обладает свойством, когда перегреется, отключать монитор;
- Когда происходит перегрев материнской платы, в ПК возможны разные неполадки;
- Когда перегревается ЖД, также возникают неполадки с программами и утилитами на ПК;
Когда произошли ошибки в настройках или сбой в функционировании компьютера, единственный метод восстановления программ до сбоя, это загрузка компьютера в безопасном режиме (БР).




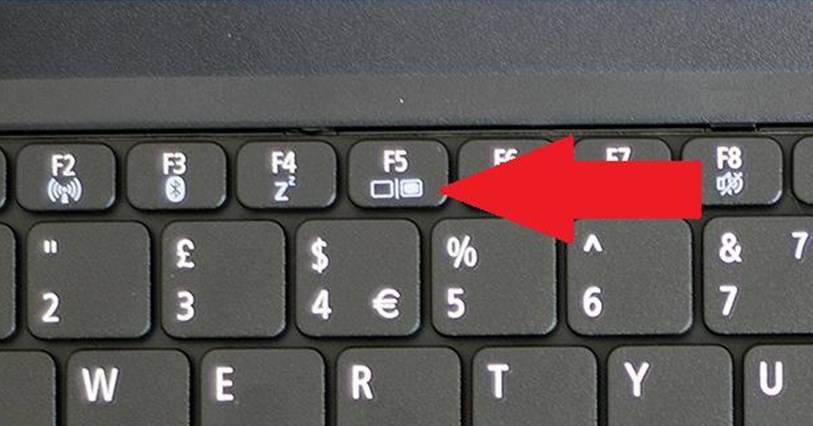






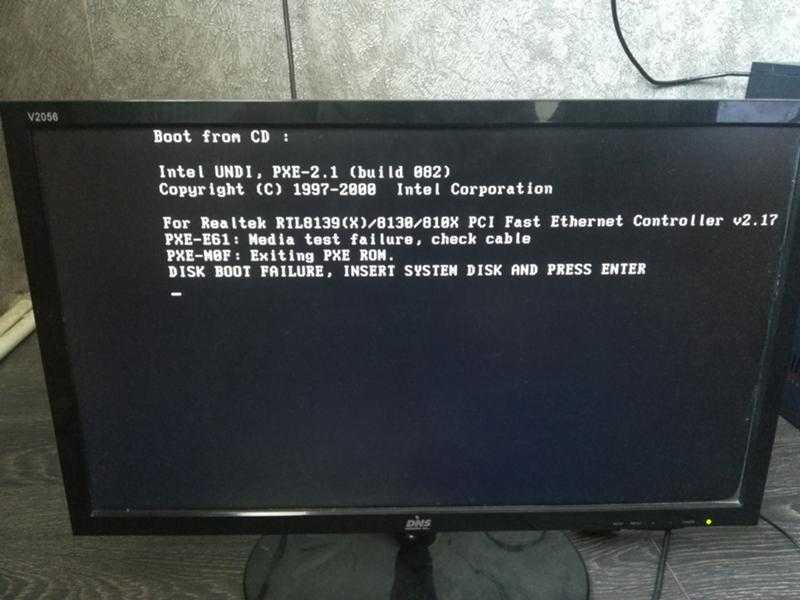
![[решено] не включается ноутбук - черный экран. все способы решения.](https://inetmagaz.ru/wp-content/uploads/1/d/8/1d8c4f051f6f5604946df00e3b7647b9.jpeg)