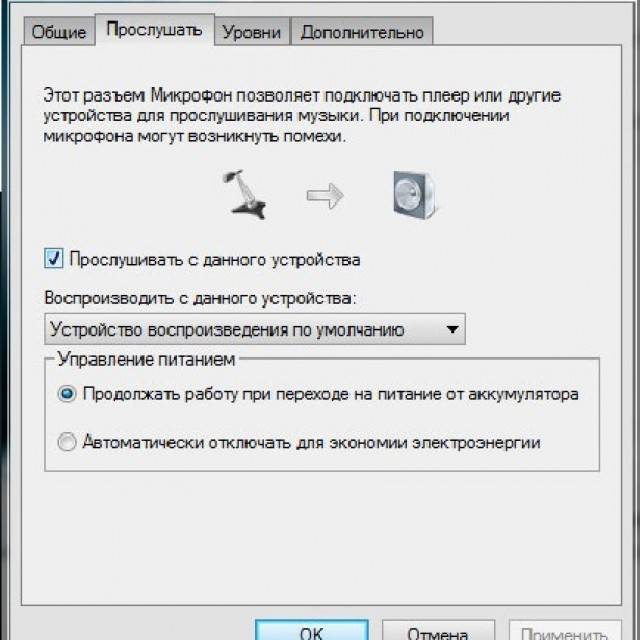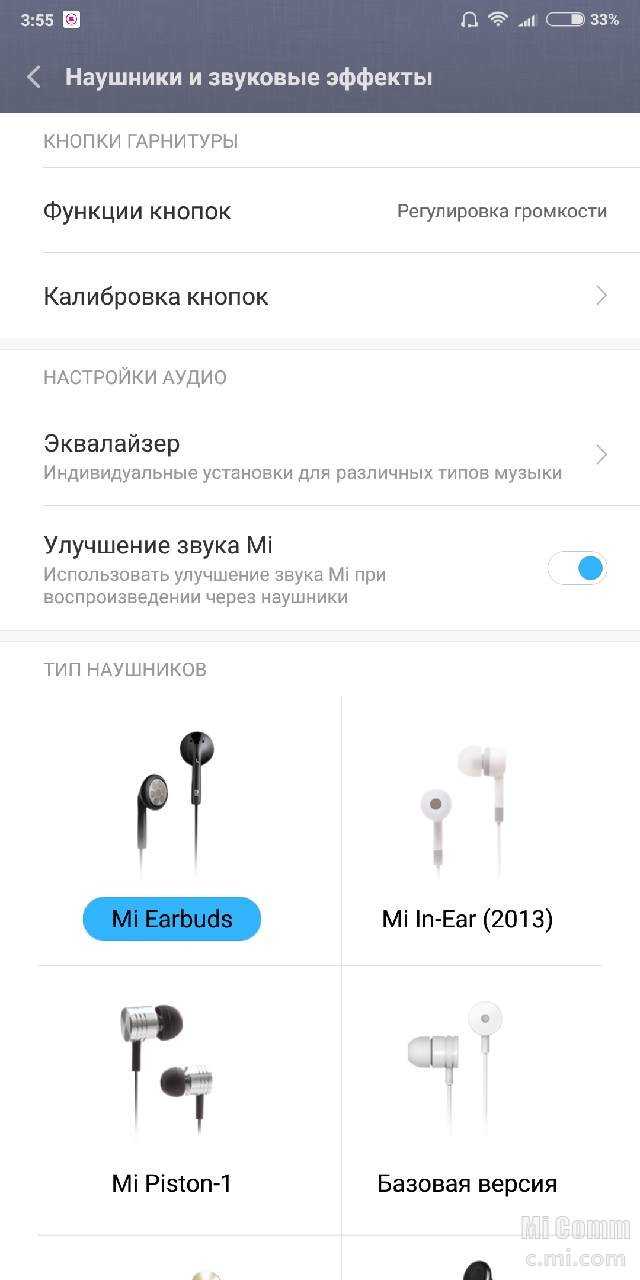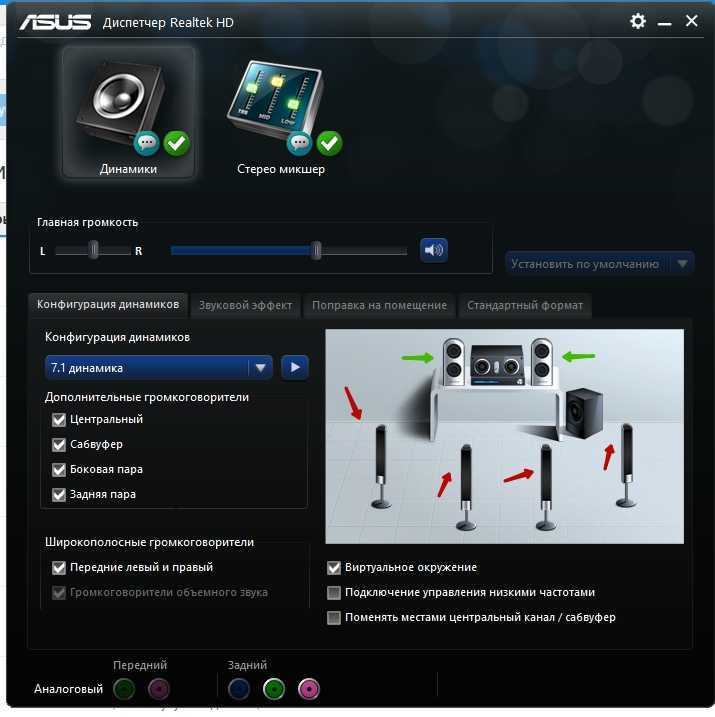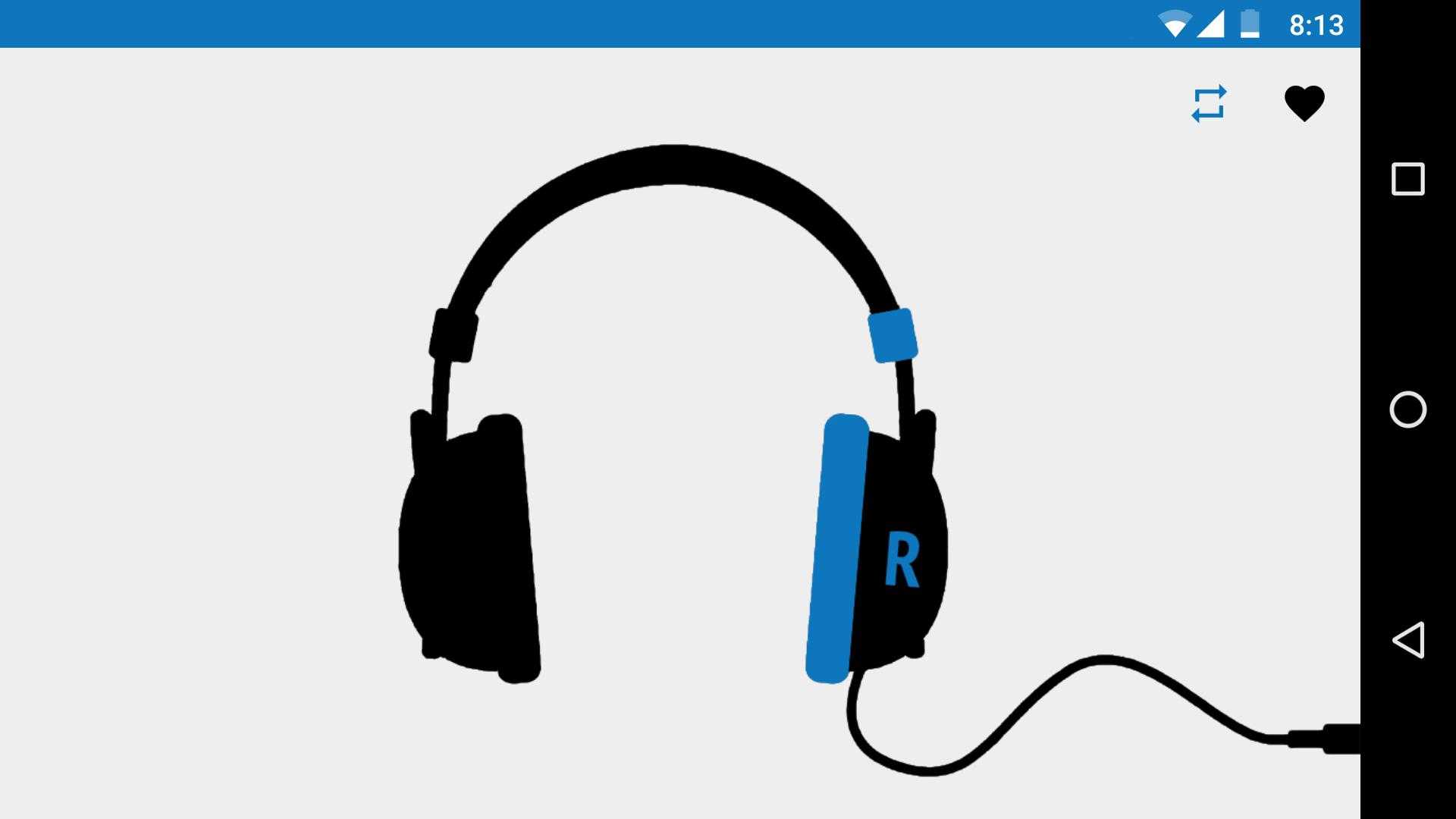Как проверить наушники онлайн
Еще один способ проверки — тест через онлайн-сервисы. Здесь выбор настолько широк, что можно провести целый день за прослушиванием разноканальных записей, голосов, мелодий и других тестировочных дорожек.
Проверить аксессуар можно на разные характеристики: убедиться в качестве работы левого или правого канала, узнать, насколько хорошо воспроизводятся басы, нет ли проблем с уровнем воспроизводимых частот, насколько хорошо аксессуар «ориентируется в пространстве» и много чего еще.
Также через специальную программу можно удостовериться в оригинальности наушников по серийному номеру. Об этом — отдельно.
Как проверить наушники и колонки на качество звука
Работоспособность и качество звука в наушниках определяют с применением методик, предназначенных для определения конкретного параметра или универсальными приложениями. Популярны:
- Онлайн-сервисы. Для проверки определяются с сервисом, заходят на сайт, запускают тест и приступают к анализу состояния гарнитуры.
- Программы. Скачивают софт для тестирования и устанавливают. Вариант подходит для узкоспециализированного тестирования. Качество проверки не зависит от работы сайта, браузера или скорости интернета. Программы определяют основные параметры устройства, характеристики.
Проще провести тест наушников с помощью подходящего трека и видео. Процедура понадобится, если возникают сомнения в том, с одинаковой громкостью играют излучатели или нет. Проверить свои наушники на высококачественность можно в видео:
С помощью онлайн теста выполняют проверку полноразмерных, внутриканальных и других моделей наушников, а также колонок. При оценке нужно правильно подключать и соблюдать фазировку при соединении динамиков. Соблюдение полярности обеспечивает согласованную работу динамиков. Полярность можно не учитывать в случае монофонического воспроизведения, но при стереофоническом правильность включения играет важную роль.
Способы проверки микрофона
Существуют следующие основные способы проверки:
Стандартными средствами Windows
Для Windows 7 проверка выполняется так.

Звуковая шкала должна работать при проверке микрофона

Уровни звука микрофона в Windows 10
Записывая звук
Запись звука также поможет проверить микрофон на наушниках. Для того чтобы это осуществить, нужно зайти в «Пуск», выбрать «Стандартные программы», пункт «Запись звука» и в открывшемся окне кликнуть на «Начать запись». После этого делаем запись и сохраняем получившийся файл в любом удобном месте. Открыв файл, можно прослушать звук и его качество как через наушники, так и через колонки.

Посредством Skype
Еще один очень удобный способ проверить гарнитуру – сделать это через скайп, неважно при этом, используете вы это приложение в реальности или нет. Можно сделать экспресс-вариант проверки, а можно затратить чуть больше времени
В первом случае достаточно выбрать любой контакт из своей адресной книги и кликнуть на пункт «Данные о качестве связи». В открывшемся окне нужно выбрать свой вариант микрофона и нажать кнопку «Проверка», через несколько мгновений записи получившееся аудио будет воспроизведено.

Кроме указанного выше варианта, можно через специальный звонок набрать службу проверки качества записи. Для этого выбираем «Echo/Sound Test Service» и совершаем звонок. Запись длится 8-10 секунд и через некоторое время воспроизводится. Естественно, для того чтобы воспользоваться этим вариантом, необходим доступ в Интернет.

В Skype также можно настроить громкость. Это делается через регуляторы, которые с автоматических настроек по умолчанию переводятся в ручной режим (снять галочку с пункта «Автоматическая подстройка»), после чего все необходимые параметры можно задать самому. Лучше это делать прямо во время разговора с кем-нибудь из своих друзей.
Онлайн-проверка
Для тех, кто не любит встроенные утилиты для проверки, есть альтернатива – онлайн проверка.

Онлайн сервис проверки микрофона
Эти простые способы помогут вам проверить работу вашего рабочего комплекта наушников и микрофона для того, чтобы понять, пригоден ли он для дальнейшей эксплуатации или нет. Как видите, проверка не займет много времени, и вы вполне можете справиться с ней самостоятельно.
Причины неработающего микрофона
Причин, по которым может не работать микрофон может быть много, начиная от самых тривиальных. Например, если перед тем, как включить микрофон на наушниках, вы не передвинули соответствующих ползунок на самом устройстве. Дело в том, что сейчас многие модели гарнитур начали делать не только с регулятором громкости, но и с кнопкой, отвечающей за работу микрофона.
Также вполне возможно, что:
Отсутствуют драйверы
Если вы произвели настройку наушников, но после этого вы слышите только тишину, то вероятнее всего проблема заключается в некорректно установленных или отсутствующих драйверах звуковой карты.
Чтобы проверить эту «теорию» необходимо зайти в «Пуск» – «Панель управления» – «Диспетчер устройств». В открывшемся окошке найдите строчку «Звуковые, игровые и видео устройства» и кликните дважды по этой надписи левой клавишей мышки, чтобы получить развернутый список. Если в этом перечне вы не обнаружили свою видеокарту или она отображается как неизвестное устройство, то необходимо скачать драйверы с сайта производителя , установленной на вашем компьютере или ноутбуке.
Микрофон неправильно подсоединен к ПК
Если после того, как проверить наушники, вы заметили, что в них есть звук, но не работает микрофон, то возможно вы просто подсоединили его в не тот разъем. Если речь идет о гарнитуре с одним штекером или об устройствах USB , то ошибиться сложно. Но, в случае с «ушами» которые оснащены двумя штекерами можно и запутаться.
Микрофон, как и наушники всегда подключаются к звуковой карте в соответствующие гнезда. «Уши» необходимо воткнуть в разъем зеленого цвета, а микрофон – в розовый «штепсель». Как правило, такое цветовое сочетание работает на всех портативных компьютерах.
Полезно! Если вы подключаете гарнитуру к ноутбуку, то таких подсказок не будет, однако рядом с каждый разъемом вы найдете небольшую иконку, изображающую микрофон или наушники.
Сбились настройки
Довольно часто микрофон приходится самостоятельно подключать в настройках самой «винды». Если вы не знаете, как проверить микрофон на наушниках Windows 7 или XP, то нажмите правой клавишей на изображение маленького динамика, в правом нижнем углу экрана и выберите в выпадающем списке пункт «Записывающие устройства».
В открывшемся окне вы должны увидеть, подключенный микрофон и «дергающийся» зеленый эквалайзер, который показывает уровень звука. Если устройства нет или эквалайзер не активен, то сначала нажмите в любом месте этого окна на правую клавишу мышки и выберите «Показать отключенные устройства». После этого вы увидите все отключенные аксессуары. Если среди них есть ваш микрофон, то нажмите на его название правой кнопкой и выберите «Включить».
После этого необходимо перейти в «Свойства» микрофона и убедиться, что:
- Во вкладке «Прослушать» не включено автоматическое отключение микрофона, если ноутбук, работает от аккумулятора.
- В меню «Уровни» верхний ползунок не установлен на минимальном значении.
Микрофон подключен к передней панели ПК
На многих стационарных компьютерах на фронтальной панели «системника» располагаются дублированные разъемы для подключения наушников и регуляторы громкости. Однако эти элементы не всегда работают корректно, а в некоторых ситуациях производители и вовсе устанавливают их в качестве «украшения».
Чтобы разобраться в этой проблеме, необходимо открыть настройки, установленной видеокарты и найти в них переключатель, отвечающий за разные режимы работы (например: АС97 и HD Audio). Попробуйте поменять эти режимы и еще раз проверить микрофон, а потом попробовать переключить его на заднюю панель и повторить опыт.
Произвести такую настройку можно и через BIOS. Для этого перезагрузите компьютер и в это время несколько раз нажмите на кнопку Delete (или другую в зависимости от модели ноутбука). Попав в BIOS, перейдите в меню «Front panel» и измените значения АС97 и HD Audio.
Frequency Response
| 10 Hz >> 200 Hz + Voice Over |
The first file tests your headphones’ bass extension. Play back the file until you start hearing the underlying sweeping tone as it rises. The voiceover tells you the frequency you have reached: this number represents the lowest boundary of your headphones or earbuds frequency extension. Good headphones will go as low as 20 Hz, the lowest limit of our hearing.
| 22 kHz >> 8 kHz + Voice Over |
The second file tests your headphones’ treble extension. To measure your headphones’ highest frequency, play back the second file until you start hearing the underlying (high pitched) sweep tone as it descends. Good headphones will reproduce frequencies up to 20 kHz, the upper limit of human hearing range.
Как проверить наушники и колонки на качество звука
Работоспособность и качество звука в наушниках определяют с применением методик, предназначенных для определения конкретного параметра или универсальными приложениями. Популярны:
Проще провести тест наушников с помощью подходящего трека и видео. Процедура понадобится, если возникают сомнения в том, с одинаковой громкостью играют излучатели или нет. Проверить свои наушники на высококачественность можно в видео:
С помощью онлайн теста выполняют проверку полноразмерных, внутриканальных и других моделей наушников, а также колонок. При оценке нужно правильно подключать и соблюдать фазировку при соединении динамиков. Соблюдение полярности обеспечивает согласованную работу динамиков. Полярность можно не учитывать в случае монофонического воспроизведения, но при стереофоническом правильность включения играет важную роль.
Как протестировать наушники и колонки на другие параметры звука
Популярна не только процедура тестирования наушников и микрофона онлайн, проверяют также и другие параметры звука, от которых зависит звучание мелодии.
На басы

Проверку на басы выполняют по отношению ко всем видам конструкций наушников: накладным, беспроводным, вкладышам, внутриканальным и другим. Проверка звучания баса позволит:
- определить нормальную громкость;
- выявить наличие без треска, дребезжания;
- узнать, есть ли громкие неприятные звуки, шум, способные нанести вред слуху.
С применением теста проверяют и старые наушники. При наличии дефектов мембраны, небольших деформаций и неисправностей, пользователь услышит треск или дребезжание. Качество звуковой дорожки подтверждает отсутствие помех, чистота и равномерность, нарастание в течение 20 секунд.
Басс может быть:
- Естественным. Это характерно для студийных моделей.
- Сбалансированным. Встречается в музыкальных моделях.
- Чрезмерно мощным. Это относится к басовым моделям.
Важна и сама музыка. Например, слушать дабстеп будет приятнее на басовых наушниках.
Проверка баса для наушников
Проверку увеличения басов выполняют на плеере, компе, ноутбуке или смартфоне:
- Для оборудования с Max OS, iOS, Android устанавливают подходящие приложения.
- Для Windows используют программы с эффективной настройкой. Realtek HD Audio обеспечивает настройку посредством звуковой карты. Эквалайзер обеспечивает точность настройки частот.
Объемность

Объемность звука обеспечивает возможность транслировать сигналы для двух ушей. Благодаря этому явлению правое ухо слышит звуки, предназначенные для левого и наоборот. Это встречается у колонок jbl. Но наушники четко разделяют звук. Производители пытаются решить проблему объемного звучания с помощью аудиодрайверов, имитирующих местоположение источника в виртуальном пространстве. Объемный пространственный звук позволит ощутить эффект присутствия.
Тест на объемный звук 5.1
Для проверки разрабатывают инсталлируемые программы и онлайн-сервисы. Существуют два варианта объемного звука: 5,1, 7,1. Первый поставляется с 6 звуковыми каналами, а второй – с 8.
На задержку звука
Иногда определяют отставание звука в наушниках. Параметр важен для беспроводных блютуз наушников. Проверяют также при обработке аудио в ускоренном темпе. Рассинхронизацию выясняют с помощью видео, позволяющее определить будет отставать звук или нет.
Баланс звука
Баланс помогают выяснить треки с диапазоном частот и стуков в дверь. Скачать их можно в формате flac или wav.
Для правильного воспроизведения стерео панорамы динамики должны с одинаковым звуковым спектром воспроизводить частоты. Тесты создают частоту 20 Гц-10 еГц и посылают их с одинаковым уровнем на динамики. В течение проверки сигнал должен звучать в центре, без отклонений.
Громкость звука
Игра наушников с достаточной громкостью позволяет комфортно прослушивать музыку, вести разговор. Если устройство работает тихо, стоит ознакомиться с сопротивлением у проводных моделей. Устройства без отдельного усилителя функционируют с сопротивлением 64 Ом. Для больших параметров требуется источник мощнее.
Диапазон частот
Тест на АЧХ или амплитудно-частотную характеристику и диапазон воспроизводимых частот покажет качество звука, так как ухо человека не воспринимает частоты, выходящие за пределы 20Гц-2000 Гц.
Для проверки используются треки. Мужской голос произносит достижимую частоту. Когда появится низкочастотный звук, это считается нижним порогом диапазона частот. Так же определяют и верхний диапазон.
За пределами указанного значения звук тише. С резким обрывом частоты, когда наушники не воспроизводят выше границы, сталкиваются у беспроводных или USB моделях, подключающихся во вход компьютера или смартфона. Хоть динамик способен воспроизводить высокие частоты, но встроенный ЦАП или цифровой формат ограничен частотой.
Проверка наушников с микрофоном через компьютер
Микрофон является важной составляющей частью любого современного гаджета. Особенно востребованным он становится при необходимости общения через Skype или при записи аудио
Хорошо, если он уже встроен в устройство, но иногда гораздо удобнее приобретать этот вспомогательный предмет отдельно, например, в комплекте с наушниками. Это позволит вам слышать собеседника, разговаривать с ним и при этом создавать минимум неудобств для окружающих. Для того чтобы понять, как работает комплект, и проверить корректность его работы, достаточно подключить наушники с микрофоном к разъему, расположенному на компьютере.
На компьютере
Для проверки микрофона не обязательно нужен доступ в интернет, оценить устройство можно штатными средствами Windows. Используйте встроенную программу «Звукозапись» из меню «Пуск», на Windows 10 она стала называться «Запись голоса». Произнесите в ней несколько слов и прослушайте получившуюся аудиозапись.
Работает ли микрофон, можно узнать и из его системных настроек. На панели управления перейдите в категорию «Оборудование и звук», откройте параметры. Во вкладке «Запись» отображаются доступные устройства. Зеленая шкала с делениями сигнализирует об их нормальном состоянии. Откройте правым кликом дополнительные свойства, на второй вкладке включите опцию «Прослушивать с данного устройства». Теперь звук будет напрямую выводится на колонки или в наушники, и вы можете проверить звучание без записи.

Harmonic Distorsion Test NEW
If the diaphragm of your headphones is unable to move as fast as required, or if its excursion is limited — and it is — distortion will occur. This distortion can easily be heard on a low-frequency sine tone, if you know what a sine tone should sound like. If you don’t, try the following test.
| THD 5% | 1% |
| 0.5% | 0.1% |
| 0.05% | 0.01% |
| 0.005% | 0.001% |
Our test signal consists of a series of 125 Hz sine tones that have deliberately been distorted. Our test signal consists of a series of 125 Hz sine tones that have deliberately been distorted.
The first sine tone has a total harmonic distortion (THD) of 5%; it has been severely damaged. Listen to that file first, and then listen to the others, which have decreasing THD levels. The tone color changes as the distortion decreases, getting closer to the sound of a pure sine tone.
At a certain point, lowering the THD of the test signal will not result in any further change in sound quality. You have reached the point where the distortion you hear is created by your headphones, not by the test signal!
Pink Floyd: главное
Одна из лучших британских рок-групп прошлого века, знаменитая своей психоделической музыкой, акустическими экспериментами и изумительными гитарными соло. В плейлисте можно найти вещи с легендарного альбома The Wall, гениальную «Shine On You Crazy Diamond», а также «Breathe» с одного из самых продаваемых альбомов в мире The Dark Side of the Moon.
Музыка «пинков» очаровывает и завораживает. Она идеальна для прослушивания за рулем ночью на пустом загородном шоссе. Ну, или дома, когда тебя никто и ничто не отвлекает.
Лишь хорошие «домашние» наушники позволят оценить все мелкие нюансы звучания. Например, Philips Fidelio X2 дадут услышать всю глубину и насыщенность звучания музыки и максимально детализируют композиции. Достигается это благодаря конструкции открытого типа, когда обеспечивается движение диафрагмы. С простыми «затычками» этого не получишь.
Нюансы подключения к компьютеру или ноутбуку
Существует несколько способов подсоединения наушников с микрофоном к устройству, в зависимости от имеющихся разъемов на компьютере или ноутбуке.
- Два штекера розового (микрофон) и зеленого (наушники) цвета подключаются в соответствующие гнезда на задней или передней панели компьютера.
- Если имеют место комбинированные штекер и вход (они, как правило, характерны для ноутбуков), то для подсоединения к ним наушников с микрофоном следует купить гарнитуру для мобильных устройств с одним совмещенным штекером, либо обычную, но с переходником в комплекте.
- Подключение через USB. Такой штекер можно включить в любой рабочий usb-разъем.
При подключении гарнитуры к устройству следует удостовериться, что все штекеры подсоединены правильно: в соответствии с цветом и условными обозначениями возле входов.
Для наушников нужно настроить оптимальную громкость, но делать это нужно по музыке, а не по голосу собеседника. Если в процессе эксплуатации гарнитуры обнаружится, что у другого человека неверно выставлена чувствительность микрофона, и его голос звучит тихо или громко, можно будет сообщить ему об этом. При этом не понадобится сбивать собственные настройки и не придется пугаться резких звуков, включив музыку или фильм после разговора.
Программные неисправности гарнитуры и способы их устранения
Убедившись, что гарнитура исправна, нужно проверить правильность ее подсоединения к устройству: в соответствии с цветами или условными обозначениями возле входов.
Подключение к выходам на передней панели компьютера
Часто гарнитура не работает при подключении ко входам на переднюю панель системного блока. Для решения этой проблемы нужно последовать следующим рекомендациям.
- Если отсутствует подключение разъемов передней панели к системе, то необходимо запустить программу для настройки звука, обычно устанавливающуюся вместе с драйверами. С ее помощью можно выбрать, какие разъемы должны использоваться.
- Если звук не появился, необходимо открыть «Звуки» и перейти во вкладку «Воспроизведение». Если наушники не отображаются, нужно кликнуть правой клавишей мыши и выбрать «Показать отключенные устройства». После того, как гарнитура появилась, следует нажать на нее и выбрать «Включить». На эмблеме наушников должна появиться галочка, означающая, что устройство исправно функционирует.
- Если проблема не разрешилась, следует разобрать системный блок и убедиться, что гнезда микрофона и наушников на передней панели подсоединены к материнской плате.
Выключен звук
Звук в подсоединенных к компьютеру наушниках может отсутствовать, если он отключен или выставлен на минимум. Нужно кликнуть в правом нижнем углу на иконке с динамиком, выбрать микшер громкости и проверить, что звук везде включен и уставлен на достаточный уровень.

Устаревшие или отсутствующие драйвера
Если драйвера звуковой карты устарели или вовсе отсутствуют, гарнитура также может не работать. Для устранения такой неисправности написаны специальные приложения, например, «DriverPack Solution». Программа сканирует оборудование, находит проблемы и предлагает выполнить инсталляцию нужных драйверов.
Обновление можно произвести и вручную. В диспетчере устройств следует открыть «Звуковые, игровые и видеоустройства», найти звуковую карту, кликом по ней открыть меню, выбрать «Обновить драйвер» и в появившемся окне запустить «Автоматический поиск обновленных драйверов».
Для гарнитуры, подключающейся через USB, необходим отдельный драйвер. Как правило, он устанавливается автоматически при подключении либо идет в комплекте на специальном диске. В противном случае его можно самостоятельно найти и скачать с официальной страницы производителя.
Вирусы
Одна из редких, но встречающихся проблем — компьютер заражен вирусами. Нужно скачать специальную лечащую утилиту (например, Dr Web Curelt) и провести диагностику устройства. При обнаружении угроз следует поступить в соответствии с рекомендациями программы.
Наушники или динамики
Под проверкой звука чаще подразумевается прослушивание динамиков как встроенных, так и представленных в виде колонок, наушников. Представляем вашему вниманию несколько разных способов, позволяющих понять, насколько хорошо воспроизводится звук с используемого устройства и нуждается ли оно в настройке. Ознакомьтесь с каждым вариантом, чтобы выбрать подходящий.
Способ 1: Воспроизведение звука
Самый простой метод проверки звука — его воспроизведение через плеер или браузер. Для этого понадобится только определиться с используемым оборудованием и настроить громкость. Можно обойтись даже без плеера, если на компьютере нет ни одной песни или видео со звуком, о чем тоже пойдет речь далее.
- Для начала откройте микшер звука, выберите устройство воспроизведения и настройте громкость так, чтобы все звуки при тестировании можно было уловить. Не переживайте, регулировать эту настройку можно будет непосредственно во время прослушивания, если это необходимо.
Подробнее: Увеличение громкости на ноутбуке с Windows 10
- Откройте любой плеер, будь то сторонняя программа или предустановленная в операционной системе. Можно сделать это еще проще, сначала отыскав файл для воспроизведения и нажав по нему дважды левой кнопкой мыши. Запустите проигрывание, если это не произошло автоматически.
- Убедитесь в том, что воспроизведение композиции начато, после чего прислушайтесь к звукам и поймите, устраивает ли вас результат. По необходимости осуществите управление громкостью (как в ОС, так и в самом плеере) или измените устройство воспроизведения.
- Если на компьютере нет подходящих файлов для проигрывания, ничего не помешает открыть тот же YouTube в браузере или любой сайт с музыкой, найдя там композицию для прослушивания.
Способ 2: Штатное средство проверки
В Windows разных версий есть встроенное средство проверки звука, которое поочередно воспроизводит небольшой отрывок записи в левом и в правом наушнике либо динамике. Полноценно оценить качество звучания так не получится, однако определить, есть ли звук вообще, вполне возможно.
- Найдите иконку звука на панели задач и нажмите по ней правой кнопкой мыши.
- Из появившегося контекстного меню выберите пункт «Открыть параметры звука». В Windows 7 можно выбрать сразу «Панель управления звуком».
- В «десятке» откроется отдельное окно, где вас интересует ссылка «Панель управления звуком».
- Дважды кликните по строке используемого динамика.
- Перейдите на вкладку «Уровни» и убедитесь в том, что установленная громкость находится на приемлемом для вас уровне.
- На вкладке «Дополнительно» щелкните по кнопке «Проверка» и прослушайте воспроизведенный звук.
Способ 3: Realtek HD Audio
Realtek HD Audio — программное обеспечение для управления звуком в операционной системе, часто распространяющееся вместе с драйвером звуковой карты. Оно отлично подойдет для тестирования звука примерно таким же образом, как это было показано выше, но с расширенными возможностями, если речь идет о подключенных колонках с несколькими динамиками.
Способ 4: Онлайн-сервисы
Подробнее: Проверяем наушники онлайн

Если после проверки одним из описанных только что способов вы пришли к выводу, что устройство воспроизведения нуждается в дополнительной настройке, можете заняться этим самостоятельно или воспользоваться инструкциями из других материалов на нашем сайте. В них показаны все шаги, начиная от установки драйверов (подойдет, когда звук вообще не воспроизводится) и заканчивая использованием улучшений для повышения громкости или добавления различных эффектов.
Подробнее:Настройка наушников на компьютере с Windows 10Настройка колонок на компьютере с Windows 10
Нюансы подключения к компьютеру или ноутбуку
Существует несколько способов подсоединения наушников с микрофоном к устройству, в зависимости от имеющихся разъемов на компьютере или ноутбуке.
При подключении гарнитуры к устройству следует удостовериться, что все штекеры подсоединены правильно: в соответствии с цветом и условными обозначениями возле входов.
Для наушников нужно настроить оптимальную громкость, но делать это нужно по музыке, а не по голосу собеседника. Если в процессе эксплуатации гарнитуры обнаружится, что у другого человека неверно выставлена чувствительность микрофона, и его голос звучит тихо или громко, можно будет сообщить ему об этом. При этом не понадобится сбивать собственные настройки и не придется пугаться резких звуков, включив музыку или фильм после разговора.
Проверка гарнитуры через Windows
В зависимости от версии операционной системы Windows диагностика гарнитуры будет происходить по-разному.
Windows XP
Для Windows XP необходимо совершить следующий алгоритм действий.
- Открыть «Пуск».
- «Панель управления».
- «Звуки и аудиоустройства».
- «Речь».
- Запустить проверку в разделе «Запись речи».
- Нажать «Далее» после появления «Мастер проверки аудиоустройств».
- Произнести несколько слов, когда откроется окно проверки микрофона. Если устройство работает, индикатор воспроизведения под словом «Запись» будет колебаться вверх – вниз.
- Нажать «Далее».
- Проговорить какой-либо текст при появлении окна проверки динамиков. Если все работает корректно, пользователь увидит, как реагируют индикаторы во вкладках «Запись» и «Воспроизведение».
- Кликнуть «Далее», затем — «Готово», чтобы завершить проверку.
Windows 7
На Windows 7 проверка работоспособности гарнитуры выглядит иначе.
- Открыть «Пуск».
- «Панель управления».
- «Оборудование и звук».
- «Управление звуковыми устройствами».
- «Запись».
- Рядом с изображением микрофона находится шкала — индикатор воспроизведения. Если она колеблется вверх — вниз, это говорит о том, что устройство работает. Необходимо кликнуть по микрофону и выбрать «Свойства».
- Открыть вкладку «Прослушать» и установить галочку рядом со строкой «Прослушивать с данного устройства», чтобы услышать собственную речь, затем нажать «Применить», чтобы подтвердить действие.
- Перейти в «Уровни» и выбрать нужный уровень работы микрофона. При произнесении слов пользователь должен слышать свой голос.
- Вернуться в «Прослушать» и отменить внесенные изменения. Зафиксировать действия нажатием «Применить».
- Проверка завершена.
Чтобы узнать, работает ли микрофон на наушниках через компьютер под управлением ОС Windows 8 или 10, необходимо выполнить действия, аналогичные Windows 7.