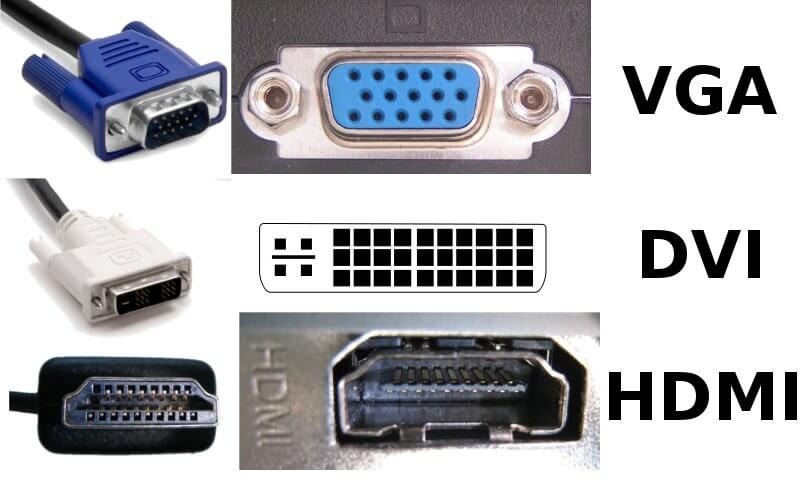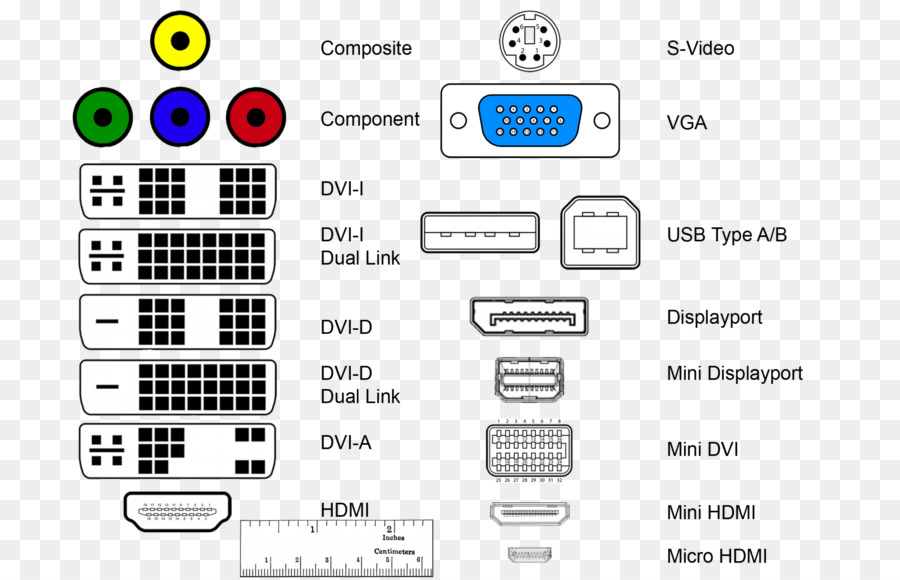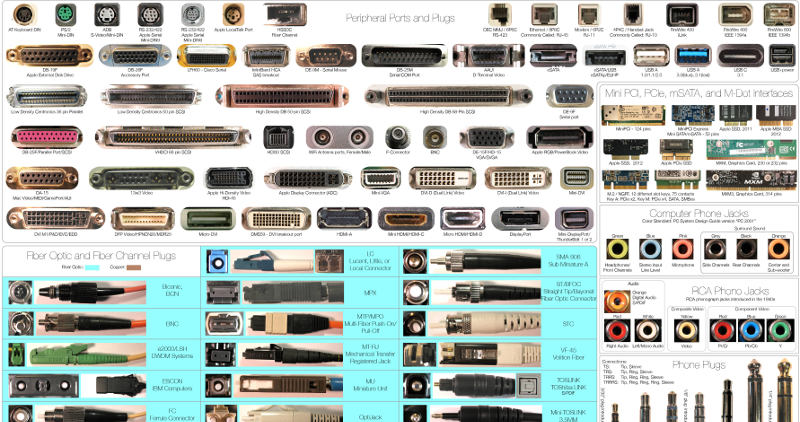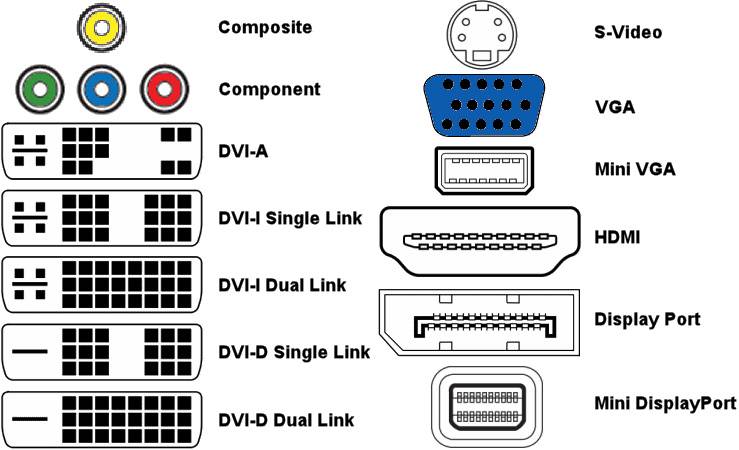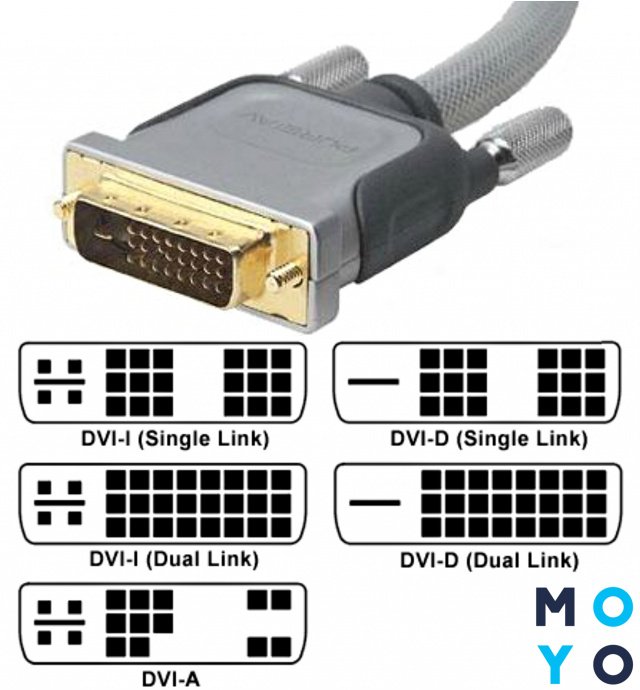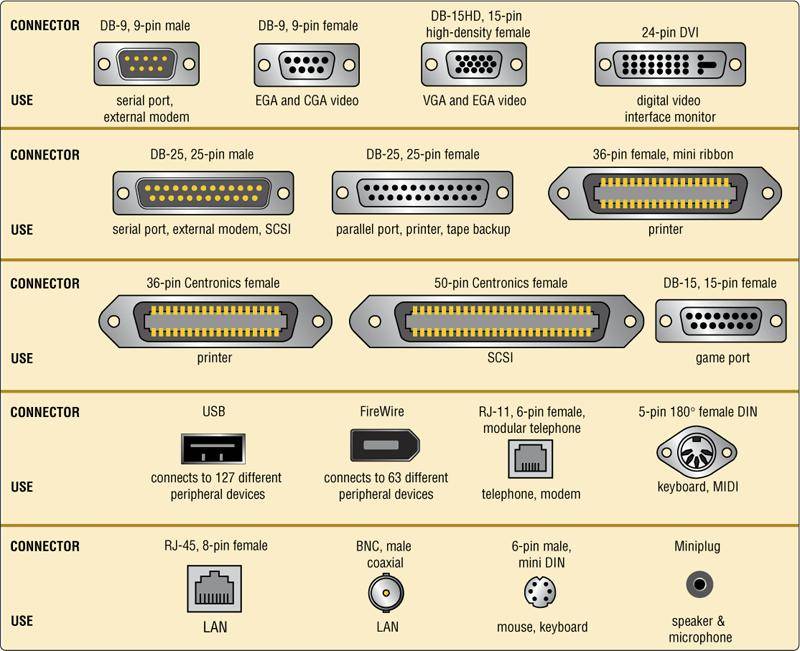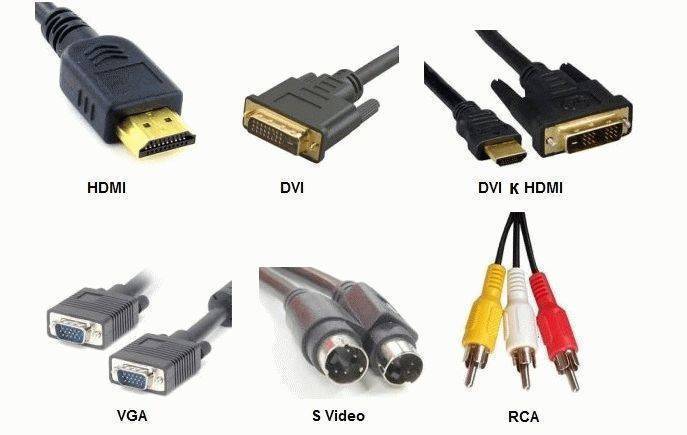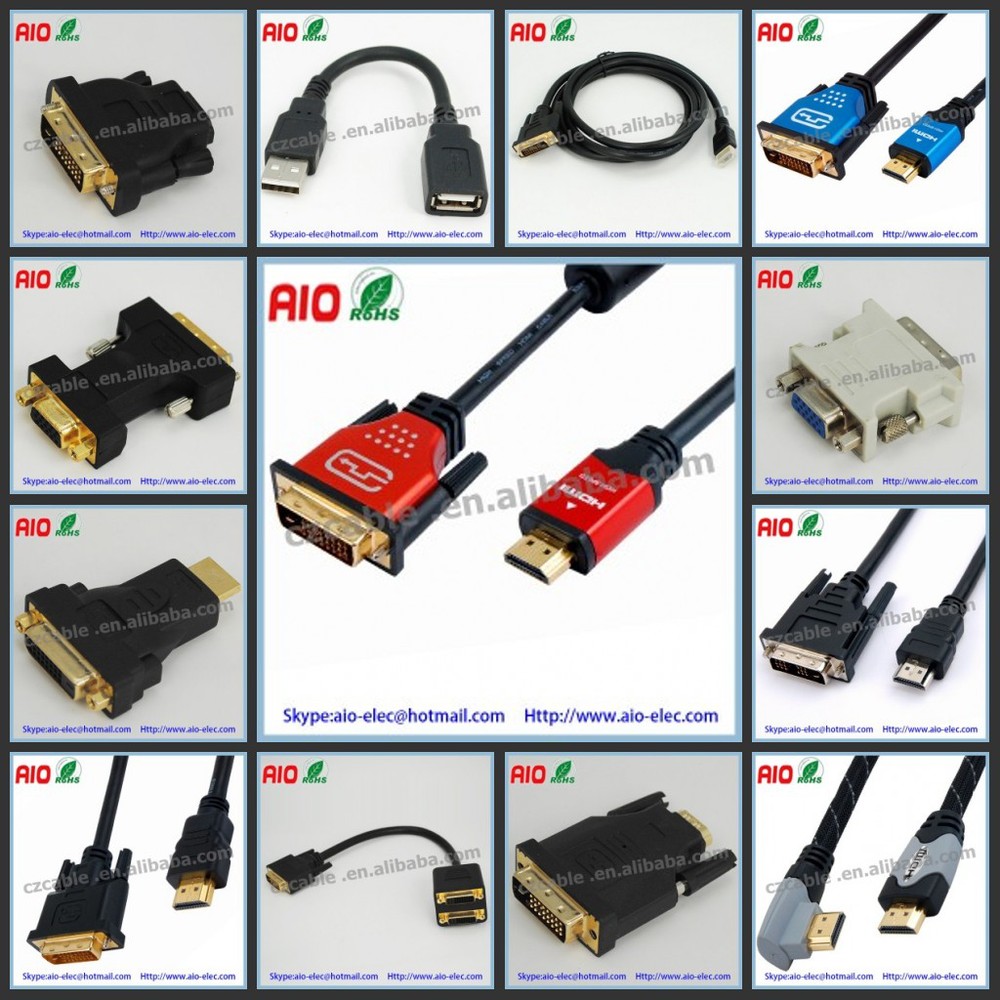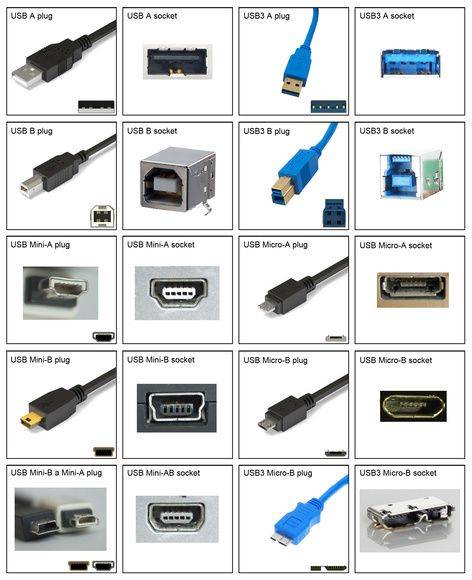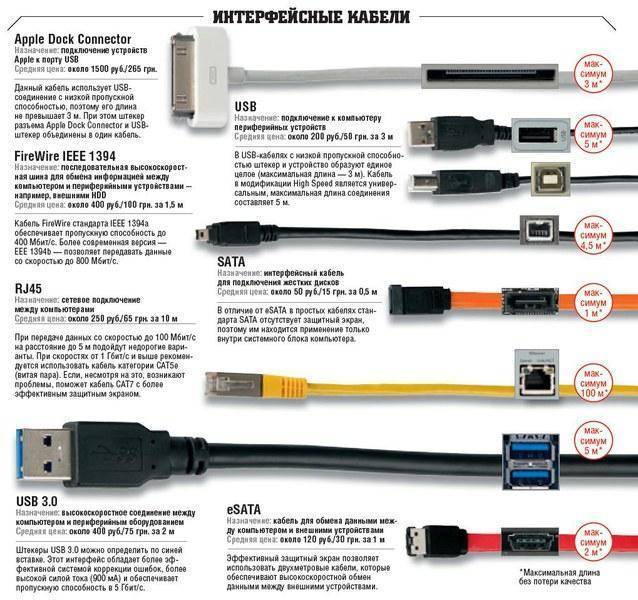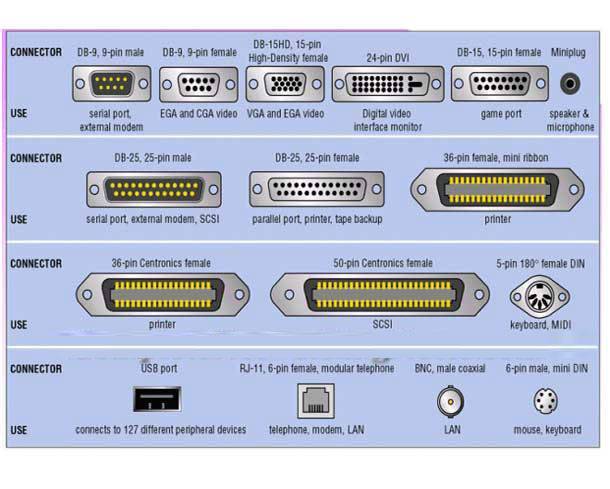Какие существуют кабели для подключения
Интерфейсы подключения делятся на два типа – аналоговые и цифровые. Первые передают сигнал с помощью изменения напряжения на каждом канале кабеля, который отвечает за тот или иной параметр. Появились в употреблении, когда в ходу были мониторы на ЭЛТ. Теперь же, когда сплошь и рядом продаются ЖК дисплеи, аналоговые интерфейсы стали вытесняться вторым типом. Цифровой интерфейс использует двоичный код для передачи данных, а потому идеально подходит для новых мониторов и компьютеров. Впрочем, и аналоговые все еще не вышли из употребления.
Ниже перечислены часто встречающиеся в современной технике типы интерфейсов:
- VGA;
- DVI;
- HDMI (и его вариации);
- DisplayPort;
- Thunderbolt.
Что лучше DVI, HDMI, VGA, DP?
Интерфейсы VGA и DVI уже можно отнести к устаревшим. Самое низкое качество картинки характерно именно для VGA подключения. Наиболее современными представляются интерфейсы HDMI и DisplayPort. Причем, чем новее версия конкретного варианта, тем лучше будет итоговое изображение.
Если пользователь предъявляет повышенные требования к качеству картинки и частоте обновления, рекомендуется использовать последние версии DisplayPort. Если же предполагается использовать длинные кабели, то оптимальным решением оказывается интерфейс HDMI.
Очень важно заранее проверять совместимость элементов системы. При этом рассматриваются характеристики используемой видеокарты, кабеля и самого монитора
Все элементы обязаны поддерживать выбранный интерфейс в нужной версии.
Thunderbolt: экзотические варианты подключения монитора
Есть и такие. Который уже год фирма Apple вместе с разработчиками Intel продвигают быстрый, универсальный, но безумно дорогой интерфейс Thunderbolt.
Зачем мониторам ещё и Thunderbolt? Вопрос остаётся который год без вразумительного ответа.
На практике мониторы с его поддержкой встречаются не так часто, да и есть большие сомнения в оправданности Thunderbolt для передачи видеосигнала. Разве что мода на всё «яблочное»…
К сожалению, за рамками статьи остаётся интереснейшая возможность подключать экраны к компьютеру (и даже подавать на них электропитание!) при помощи интерфейса USB 3.0 (или, ещё интереснее, 3.1). Перспектив у этой технологии множество, преимущества тоже имеются. Впрочем, это тема отдельного обзора – и ближайшего будущего!
USB-C Plus Thunderbolt
Благодаря добавлению аппаратного интерфейса Thunderbolt и без того высокопроизводительный USB-C обеспечивает еще большую скорость. Теперь это самый универсальный и мощный разъем на современном рынке. Совместимый с любой док-станцией, дисплеем или устройством передачи данных, Thunderbolt обеспечивает скорость передачи данных по USB-C до 40 Гбит/с, что в 8 раз быстрее пропускной способности портов, доступных на большинстве сегодняшних компьютеров. Кроме того, он значительно увеличивает мощность USB-C и качество изображения, позволяя хранить в 8 раз больше данных, и повышает качество изображения благодаря в четыре раза более высокой пропускной способности.
Подключение нескольких мониторов одновременно
С задачей присоединения основного или дополнительного экрана справится даже начинающий пользователь: монитор подключается к ПК или ноутбуку не сложнее, чем флешка. Подключить монитор к компьютеру возможно только правильным способом: коннектор попросту не войдёт в разъём, который для него не предназначен.
Отличная функция современных видеокарт и операционных систем – возможность подключения сразу нескольких мониторов к одному источнику сигнала (ПК, ноутбуку). Практическая польза огромная, притом в двух разных вариантах.
1. Режим клонирования изображения
Экран основного компьютера работает в обычном режиме. Но одновременно изображение полностью дублируется на крупнодиагональный телевизор и/или проектор. Достаточно лишь подключить видеокабель и к большому экрану, и к проектору. Звук передаётся вместе с изображением, если использовать современные разъёмы (HDMI, Mini DP).
2. Режим нескольких экранов
Разрешение мониторов постоянно растёт – но всегда найдутся задачи, для которых хотелось бы иметь экран пошире. Расчёты в крупной таблице Excel, или работа сразу с парой браузеров; дизайнерские задачи и редактирование видео. Даже набор текста удобнее, когда рядом с основным есть ещё и дополнительный дисплей. «Промежуток» – рамки экранов на практике мешают не больше, чем оправа очков – через несколько минут их просто не замечаешь. Любят использовать сразу несколько мониторов и геймеры – погружение в игровой процесс при такой схеме захватывает заметно более. Кстати, некоторые видеокарты AMD поддерживают аж до 6 мониторов одновременно (технология Eyefinity наделала в IT-сообществе много шуму ещё лет 5 назад).
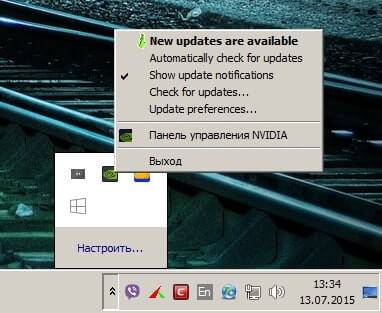
Картинка: так можно вызвать настройки подключения второго или третьего монитора: щелчок по «Настройкам графики» от Intel или Nvidia.
Как подключить 2 й монитор к компьютеру? Вставить разъём кабеля – скорее всего, изображение моментально «подхватится» вторым экраном. Если этого не произошло, или требуются дополнительные настройки / другой режим – минутная работа в графическом драйвере видеокарты. Чтобы попасть в эту программу, достаточно щёлкнуть правой кнопкой по значку видеодрайвера Intel, Nvidia или AMD – в зависимости от того, какой видеоадаптер установлен в ПК, и выбрать пункт «Настройка». Иконка видеоадаптера всегда присутствует в Панели управления, и почти во всех случаях – в трее Windows, около часов.
За скорость передачи данных в компьютерной технике отвечает кабель, который подбирается с учетом того или иного типа разъема на мониторе ноутбука и персонального компьютера. На технике обычно присутствует несколько подобных отверстий для подсоединения кабеля.
Разъем мониторов подключается с помощью внешних источников питания, которые потом соединяются с источником ПК или с электросетью. Правильно подобранный кабель позволяет подключить к ноутбуку или проектору несколько мониторов, соединить их с плазменной панелью или телевизором.
Виды разъемов и распиновка
Одним из конструктивных преимуществ DP по сравнению с HDMI является механизм фиксации штекера в гнезде. Без нажатия механической кнопки кабель не вытащить — это может спасти от сгоревшего порта.

Помимо основного разъема, существует также версия DisplayPort mini, которая применяется в ноутбуках и других компактных устройствах. Например, лэптопы от Apple имеют разъем Thunderbolt 2, который обратно совместим с DP mini.
Распиновка очень похожа на HDMI, только вместо 19 контактов компания VESA использовала 20.
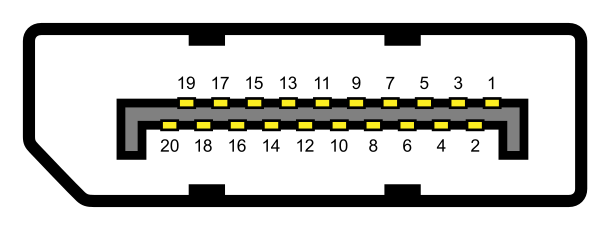
Интерфейс включает в себя три канала передачи данных. Основной отвечает за передачу графической информации и включает 12 контактов. Дополнительный канал использует три контакта и является двунаправленным, обеспечивая связь передающего (ПК) и приемного устройства (монитор). Третий канал называется линией горячего подключения (Hot Plug Detect) и служит для определения момента включения и выключения дисплея, используя один контакт. Оставшиеся четыре контакта используются для питания (током 3,3 В при 500 мА) и заземления.

Определение DVI
При создании разъема разработчиками было дано имя Digital Visual Interface, что в переводе на русский означает «Цифровой Видео Интерфейс». Наименование DVI кабелю дали по первым буквам полного названия. Особенность разъема не только в названии, но и в специфическом цвете и форме. Благодаря этим отличиям провод DVI нельзя подключить к неподходящему разъему, что упрощает сборку ПК или подключение видеопроцессора к монитору или проектору. У провода есть специфические фиксаторы, которые не требуют применения инструментов для их крепления к разъему. Поэтому еще одна особенность провода – простота подключения и установки соединения, в связи с чем собрать систему с такими разъемами может даже непрофессионал.
Разъёмы видеокарт
или VGA-разъём, к которому подключается стандартный монитор. Он есть практически на всех видеокартах (в особенности от MSI), за исключением моделей последнего поколения, где используются более современные коммутирующие выходы. VGA-интерфейс по-другому называют аналоговым выходом, с которого передаётся одноимённый сигнал.
, а в некоторых случаях с префиксом D — это усовершенствованный выход, который работает как с аналоговыми мониторами, так и с цифровыми. В моделях прошлых лет этот интерфейс, как правило, соседствует с аналоговым VGA-выходом, а некоторые производители комплектуют свои видеокарты специальным переходником-адаптером типа DVI-D-Sub, если линейка не была оснащена этим разъёмом.
Как правильно подключить кабель к разъему?
При сборке ПК или подключении видеоплеера главное – соблюсти технику безопасности во время сборки интерфейса. Благодаря современной защите пользователям не грозит удар током или иные проблемы, но до сих пор остается под угрозой безопасность самих комплектующих. Поэтому:
- Подсоединение устройств друг к другу должно осуществляться только после их отключения от сети.
- Вилка должна подходить к разъему, в этом случае она требует минимальных физических усилий для подключения. Если кабель «не лезет» в гнездо – разъем перепутан. Либо контакты вилки оказались повреждены и нужно отнести кабель в сервисный центр.
- После установки вилки в гнездо монитора или видеокарты нужно закрутить крепления. Делать это можно руками, главное – добиться нужной фиксации кабеля в гнезде. После этого будет обеспечен непрерывный сигнал даже если провод впоследствии кто-то случайно заденет.
- Кабель нужно держать дальше от детей или домашних животных. Его сложно заломить или разрезать, но слишком сильное физическое воздействие может привести к повреждению провода и обрыву сигнала.
- Только после подключения всех разъемов и фиксации вилок кабеля в гнездах можно включать соответствующие приборы. Поскольку в самих устройствах не содержатся драйверы, подключить нужные разрешения можно только после установки соответствующих программ на ПК или иное оборудование.
DVI и его различные вариации – самый распространенный интерфейс с 2000 г и до 2015-2018 гг. Впоследствии его начал вытеснять появившийся чуть позже HDMI, а также современный и набирающий популярность Display Port. Особенность этого интерфейса – высокое скорость и качество передачи цифрового либо аналогового сигнала, с одновременной невозможность подключения дополнительной аудиодорожки. В современных видеоустройствах этот порт будет применяться еще несколько лет, что облегчит постепенный переход на более современные интерфейсы, поддерживающие современные технологии.
Мы в Telegram
- 60
Безопасность подключения монитора к блоку питания компьютера
Первый вопрос, требующий конкретного ответа: насколько безопасно подключать ЖК-монитор к источнику питания компьютера?
Если рассматривать техническую сторону проблемы с точки зрения неопытного пользователя, то необходимо обратить внимание на три основных параметра:
- Напряжение (измеряется в вольтах, В)
- Сила тока (измеряется в амперах, А)
- Потребляемая мощность (измеряется в ваттах, Вт)
Напряжение, подаваемое от блока питания компьютера, может варьироваться в зависимости от интерфейса подключения. Для большинства ЖК-мониторов требуется блок питания на 12 В. Ниже мы увидим, что современные настольные блоки питания имеют разъемы с подходящими для нас параметрами напряжения.

Сила тока от источника питания, необходимая для нормальной работы большинства ЖК-мониторов, может варьироваться в пределах 1-5 А. При подключении монитора к сети через блок питания необходимо учитывать, что чем выше сила тока блок питания может доставить, тем лучше. К счастью, современные компьютерные блоки питания средней мощности производят разъемы от 18-50A до 12 вольт. Как видите, этого достаточно. Не беспокойтесь, что чрезмерная сила тока может «сжечь» монитор. Ваше устройство будет «потреблять» все усилители, необходимые для правильной работы.

Энергопотребление монитора может сильно различаться в зависимости от конкретной модели. К тому же этот показатель не будет расти в строгой зависимости от диагонали экрана разных мониторов. Значения энергопотребления могут варьироваться в довольно широких интервалах, поэтому отображать здесь среднее значение этого параметра будет некорректно. Когда мы пишем эту статью, мы сделали определенный снимок, на который будем полагаться, это примерно 15-35 Вт в рабочем режиме (мы можем пренебречь потреблением энергии в режиме ожидания, так как оно незначительно по сравнению с данными о потреблении рабочего устройство).
вы можете приблизительно рассчитать выходную мощность, необходимую для источника питания монитора, умножив значения напряжения и тока. То есть, если вашему монитору нужен источник питания с напряжением 12 В и током 2 А, приблизительная мощность должна быть 12 x 2 = 24 Вт. Выходная мощность блока питания компьютера может составлять 450 Вт, 500 Вт, или 600Вт и больше (а может и меньше, конечно).

То есть, если подключить монитор к отдельному блоку питания, от которого никакие другие устройства работать не будут, выходной мощности будет более чем достаточно. Если вы собираетесь запитать монитор от блока питания, питающего весь компьютер, то для начала вам необходимо суммировать энергопотребление всего оборудования ПК (посмотрев характеристики каждого модуля на официальном сайте или воспользовавшись услугами сайтов которые позволяют рассчитать требуемую мощность блока питания через компьютерную настройку), проверьте, сколько свободного запаса мощности остается у блока питания (имейте в виду, что числа в модели блока питания часто не являются показателем мощности, а скорее рекламный ход!). И, если запас хода превышает показатель, требуемый монитору с хорошим гандикапом, эксперимент можно продолжить. В противном случае делать это настоятельно не рекомендуется.
показатели напряжения, тока и потребляемой мощности монитора можно найти как на наклейках, расположенных непосредственно на задней крышке монитора, так и на блоке питания, который используется с этим монитором, и в Интернете на сайте производителя или сайтах каталогов оборудования в информации об устройстве.
С техническими характеристиками тока и выходной мощности блока питания также можно ознакомиться на корпусе устройства и в Интернете.
Кабель питания компьютера
Кабель для ПК – это шнур, один конец которого имеет разъем IEC 320 C13, а размещенная на другом конце штепсельная вилка – СЕЕ 7/7 (Schuko). Применяется для соединения электрооборудования с разъемом C14 (компьютеров, сетевых устройств, силовых розеточных блоков, ИБП и другой техники) к эл. сети.Кабель состоит из трех скрученных медных многожильных проводников с сечением 0,75 мм² в оболочке из поливинилхлорида и соответствует всем необходимым требованиям безопасности.Оболочки кабеля – ПВХ черного цвета. Разъёмы выполнены из латуни и покрыты цинком. Так же применяется вместо провода для силовых розеток.
Кабель питания компьютера (Schuko+C13)
| Наименование | Код | Артикул | |
|---|---|---|---|
| Cabeus PC-186-VDE-0.6M Кабель питания компьютера (Schuko+C13) (3×0.75), 0,6м | 9013c | PC-186-VDE-0.6M | |
| Cabeus PC-186-VDE-1.2M Кабель питания компьютера (Schuko+C13) (3×0.75). 1.2м | 9014c | PC-186-VDE-1.2M | |
| Cabeus PC-186-VDE-1.8M Кабель питания компьютера (Schuko+C13) (3×0.75), 1.8м | 2100k | PC-186-VDE-1.8M | |
| Cabeus PC-186-VDE-3M Кабель питания компьютера (Schuko+C13) (3×0.75), 3 м | 2101k | PC-186-VDE-3M | |
| Cabeus PC-186-VDE-5M Кабель питания компьютера (Schuko+C13) (3×0.75), 5 м | 2102k | PC-186-VDE-5M |
VGA (массив видео графики)
Созданный еще в 1980-х годах соединительный кабель VGA является одним из самых старых типов кабелей для мониторов компьютеров. Это аналоговый кабель видеосигнала, поэтому он потерял популярность из-за перехода мира на цифровые видеосигналы. Тем не менее, если вы посмотрите на любую видеокарту или дисплейное устройство, есть большая вероятность, что вы увидите порт VGA.
Соединения VGA могут быть идентифицированы 15 контактами, расположенными в 3 рядах по 5 в каждом ряду. Каждая строка соответствует 3 различным цветным каналам, используемым на дисплее: красный, зеленый и синий.
История создания
Стандарт DisplayPort был разработан американской некоммерческой организацией VESA, первая версия появилась в 2006 году. Целью было заменить устаревший интерфейс DVI, который был частично аналоговым и существовал на рынке еще с конца 90-х годов. Как и HDMI, появившийся тремя годами ранее, он передавал на устройство не только изображение, но и звук.

DP изначально создавался как открытый стандарт, не требующий отчислений. HDMI же всегда был проприетарным: он предполагает ежегодные выплаты в 10 тысяч долларов, а также минимум 5 центов за каждое устройство с этим разъемом. У DisplayPort выплаты появились только 9 лет спустя — в 2015 году VESA установила ценник в 20 центов за конкретный девайс.
S-video – аналоговые данные для телевизора.
S-Video (англ. Separate Video, раздельный видеосигнал) — компонентный аналоговый видеоинтерфейс, предусматривающий раздельную передачу составляющих видеосигнала: яркости Y совместно c синхросигналом, и цветности С (совместно с цветовой синхронизацией), которые передаются по двум отдельным линиям связи, с волновым сопротивлением 75 Ом. Раздельная передача яркости и цветности обеспечивает более высокое качество изображения, чем композитные стандарты, так как при этом исключаются перекрёстные помехи при разделении сигналов.
Интерфейс S-Video используется только для передачи сигнала телевидения стандартной чёткости и непригоден для HDTV. Для передачи звука необходим отдельный кабель.
Стандартный четырёхконтактный разъём S-Video, типа «мама»: 1. GND — «земля» (Y), 2. GND — «земля» (C), 3. Y — Яркость, 4. C — Цветность.
Популярные вопросы по подключению и выбору кабеля
Вариант 1: на мониторе и компьютере есть один и тот же интерфейс (HDMI или Display Port)
Пожалуй, это наиболее благоприятный вариант. В общем случае, достаточно купить стандартный HDMI кабель (например), подключить устройства с помощью него и включить их. Никакой дополнительной настройки не требуется: на монитор сразу же подается изображение.

Классический HDMI кабель
Важно!
При «горячем» подключение HDMI может сгореть порт! Как этого избежать, и что делать (если не работает монитор/ТВ по HDMI) рассказано в этой инструкции.
Вариант 2: на устройствах разные интерфейсы. Например, на ноутбуке HDMI, на мониторе VGA.
Этот вариант сложнее.
Здесь необходим помимо кабеля, купить специальный переходник (иногда стоимость таких переходников достигает 30% от нового монитора!). Лучше и кабель, и переходник покупать в комплекте (от одного производителя).
Также учтите, что старые ПК/ноутбуки с VGA/DVI разъемами могут просто не «выдать» картинку высокого разрешения, если вы к ним захотите подключить большой монитор/ТВ.


В продаже сейчас достаточно много переходников, которые обеспечивают взаимодействие разных интерфейсов между собой (VGA, Display Port, HDMI, DVI, USB Type-C).
Практически любой переходник можно заказать за «бесценок» в китайском онлайн-магазине
Как к ноутбуку подключить больше одного монитора
Довольно популярный вопрос.
Обычно у большинства ноутбуков есть только один порт HDMI (VGA), и, разумеется, подключить по нему можно только один дисплей. Для подключения второго дисплея — понадобиться спец. адаптер (своего рода аналог внешней видеокарты).
Подключается такой адаптер к обычному USB-порту: на выходе есть VGA и HDMI интерфейсы (см. фото ). Ссылку на инструкцию с более подробной настройкой оставляю ниже.
Как подключить два монитора к компьютеру (или ноутбуку) — см. инструкцию

Внешний вид адаптера

К ноутбуку подключено 2 монитора!
А что, если я возьму разные версии разъёма HDMI
Если имеется ввиду форм-фактор — т.е. Micro и классический размер разъемов, то, чтобы их соединить нужен спец. кабель (возможно, переходник).
Если речь идет о том, чтобы видеокарту, поддерживающую стандарт HDMI 1.4 (с 3D), скажем, подключить к монитору с HDMI 1.2 — то устройства будут работать по стандарту HDMI 1.2 (без поддержки 3D).
Важна ли длина кабеля? Какому интерфейсу отдать предпочтение?
Конечно, на длину влияет еще выбранный вами интерфейс. Скажем, интерфейс HDMI позволяет использовать кабель длиной до 10 метров (а с усилителем и до 25-30!). В то время, как тот же VGA — кабель, длиннее 3 м. может существенно «испортить» картинку.
Что насчет качества, то сегодня одну из лучших картинок обеспечивают HDMI и Display Port (разрешение вплоть до 4K, при одновременной передаче аудио-сигнала, и при практически полном отсутствии помех).

Классический USB и USB Type C
Позволяет на «горячую» подключать монитор к ПК, одновременно передается аудио- видео-сигналы. В некоторых случаях, даже дополнительного питания монитору не требуется — хватает питания от USB-порта.
Возможно, вам будет полезна статья о том, как правильно подключить монитор к ноутбуку (инструкция по шагам).
Особенности подключения монитора к ноутбуку
Для демонстрации презентаций или видеороликов используется дополнительный монитор, который подключается к ноутбуку. Сделать это можно через разъемы, о которых речь шла выше.
Процедура подключения выглядит так:
Подобрать подходящий кабель, чтобы соединить монитор и ноутбук
Во внимание принимается типы разъема. При необходимости стоит применить переходник или конвертер, чтобы изображение было высококачественным.
Использовать комбинацию кнопок Fn+F8, которые предназначены для переключения между режимами.
Выставить нужный режим демонстрации
Во-первых, бывает основной режим отражения, когда картинка идет на внешний монитор. В это время на ноутбуке изображения не будет совсем. Во-вторых, используется внешний монитор – как клон, позволяющий видеть картинку и на ноутбуке, и на мониторе, и на телевизоре. Подобная технология применяется, когда идет презентация проектов или выступлений участников на различных мероприятиях, семинарах, конференциях. В-третьих, часто применяется многоэкранный режим, созданный для увеличения размера рабочего стола на ноутбуке. Происходит это через растягивание картинки, но для этого понадобиться подключить к ноутбуку два-три монитора.
Чем правильнее будет осуществлен подбор кабеля, тем точнее произойдет процедура подключения монитора/мониторов к ноутбуку.
Какой порт лучше для мониторов?
Появление разъема USB-C ясно свидетельствует о развитии технологий, которые становятся более эффективными, универсальными, мощными и практичными. Выбор правильного порта для монитора зависит от ваших потребностей.
USB-C — это по-настоящему мощный порт, обладающий множеством конкретных преимуществ, а также совместимостью с другими портами. Тем не менее, DisplayPort, Mini DisplayPort, DVI, HDMI или VGA могут стать более удачным выбором в зависимости от того, чего вы хотите от своего устройства.
Принимая во внимание направление, в котором развиваются технологии, и скорость их развития, можно сказать, что мы живем в удивительное время, когда нам, как потребителям, приходится адаптироваться к новым технологиям. Благодаря мониторным портам и множеству преимуществ, которые они предлагают, мы можем достигать с нашими устройствами больше, чем когда-либо прежде
Возможности могут быть поистине безграничными, и это случилось даже раньше, чем мы думали
Благодаря мониторным портам и множеству преимуществ, которые они предлагают, мы можем достигать с нашими устройствами больше, чем когда-либо прежде. Возможности могут быть поистине безграничными, и это случилось даже раньше, чем мы думали.
Что делать, если не включается монитор
Если вы столкнулись с такой ситуацией, вам необходимо определить причину, по которой монитор был выключен. Для этого необходимо осмотреть ноутбук и провести полную диагностику. Но не спешите вызывать мастера. Вот основные шаги, которые вы можете сделать самостоятельно:
- Проверьте подключение к сети и источнику питания: исправность розетки, блока питания и всех кабелей.
- Наличие внешних дефектов в корпусе.
- Настройте изображение в главном меню.
- Нормальная работа всех драйверов и видеокарт.
В большинстве случаев неисправность легко устраняется с помощью штатной конфигурации, но есть и более сложные ситуации.
Проверка дисплея путём подключения внешнего монитора
для точной диагностики можно использовать дополнительный экран. Подключите к ноутбуку внешний монитор и посмотрите, как он работает. Для этого при выключенном устройстве подключите второй монитор, затем включите все в сети. Если после запуска отображается изображение, а на первом экране ничего не отображается, проблема заключается в его матрице или цикле. Скорее всего, в процессе эксплуатации они получили повреждения, в результате чего в их работе произошло нарушение.
Сброс настроек
Возможно, самый простой способ сделать это самостоятельно — сбросить и переустановить настройки системы. Для этого следуйте инструкции:
- Отключите устройство от сети.
- Снимите блок питания и аккумулятор, затем нажмите и удерживайте кнопку выключения примерно 20-30 секунд.
- После восстановления всех основных настроек повторно активируйте технику.
- Из предложенного режима загрузки выберите стандартную загрузку системы и дождитесь результата.
Если есть какие-либо неисправности, такой перезапуск решит проблему, и монитор вернется в нормальный режим отображения.
Сброс настроек BIOS
Восстановить BIOS будет сложнее. Есть возможность изменить конфигурацию с помощью клавиатуры с помощью горячих клавиш. Основная сложность — правильно выбрать момент, когда режим меняется с F9 на F10. Безопаснее будет снять специальный аккумулятор, отвечающий за систему, но для этого потребуется разборка корпуса ноутбука.
Переустановка модуля оперативной памяти
В случае неправильного монтажа или попадания жидкостей в корпус оборудования следует осмотреть место установки блока RAM. Для правильного выполнения действий нужно следовать инструкции по эксплуатации, которая идет в комплекте с ноутбуком:
- Отключите оборудование от сети и снимите аккумулятор.
- По инструкции откройте место подключения планки RAM. Снимите крышку и, если ее нет, с помощью отвертки снимите сиденье на корпусе компьютера.
- Снимите стол, сдвинув соответствующие фиксирующие зажимы.
- Очистите блок от пыли и взорвите контакты.
- Установите все в обратном порядке.
После произведенных манипуляций попробуйте снова включить ноутбук и проверьте его работу. В случае неудачи попробуйте обратиться за помощью к специалистам.
Расположение и назначение контактов 15-штыревого (пинового) разъёма [ править | править код ]
Описывается расположение и назначение 15-штыревого (пинового) разъёма/гнезда VESA DDC2/E-DDC; нумерация в списке соответствует цифрам на иллюстрации справа разъема-«мамы» справа налево, сверху вниз :
- RED — красный канал видео;
- GREEN — зелёный канал видео;
- BLUE — синий канал видео;
- > Использование разъёма
К 2010-м годам VGA устарел и активно вытесняется цифровыми интерфейсами DVI, HDMI и DisplayPort. Крупнейшие производители электроники Intel и AMD объявили о полном отказе от поддержки VGA в 2015 году . Большинство мониторов, уже не имеющих разъёма VGA, подключаются к видеоадаптеру с комбинированным DVI-I-выходом посредством переходника, поскольку часть линий разъёма DVI в целях совместимости являются интерфейсом VGA (за исключением формата DVI-D, в котором аналоговые линии отсутствуют).
Разъём VGA занял свою нишу в промышленной автоматизации и диспетчеризации. Этот разъём наиболее популярен для подключения разных типов устройств по стандарту RS-485 и создания архитектур ModBus-протоколов.