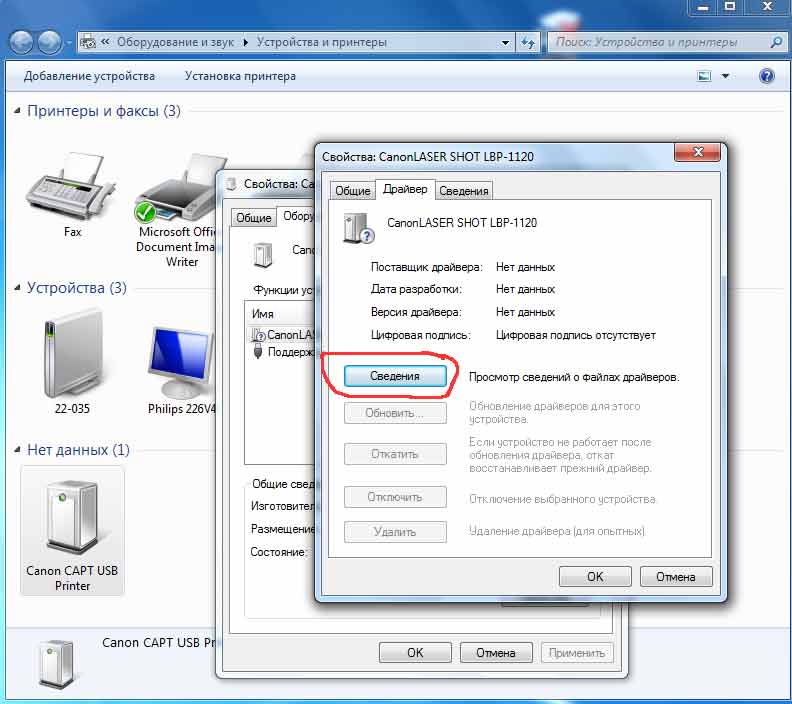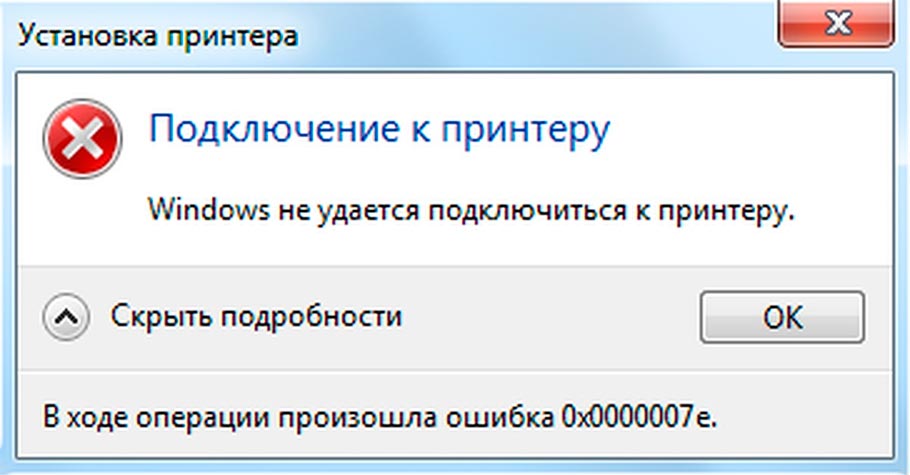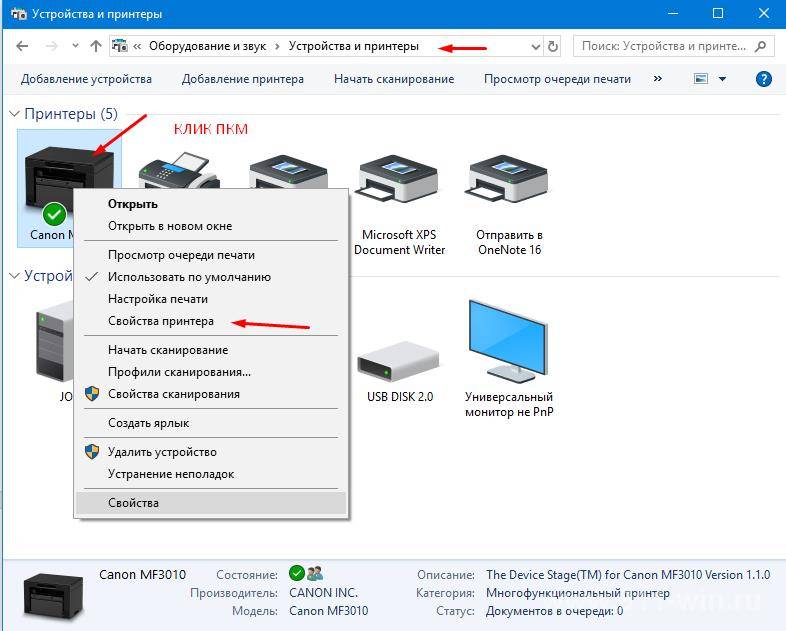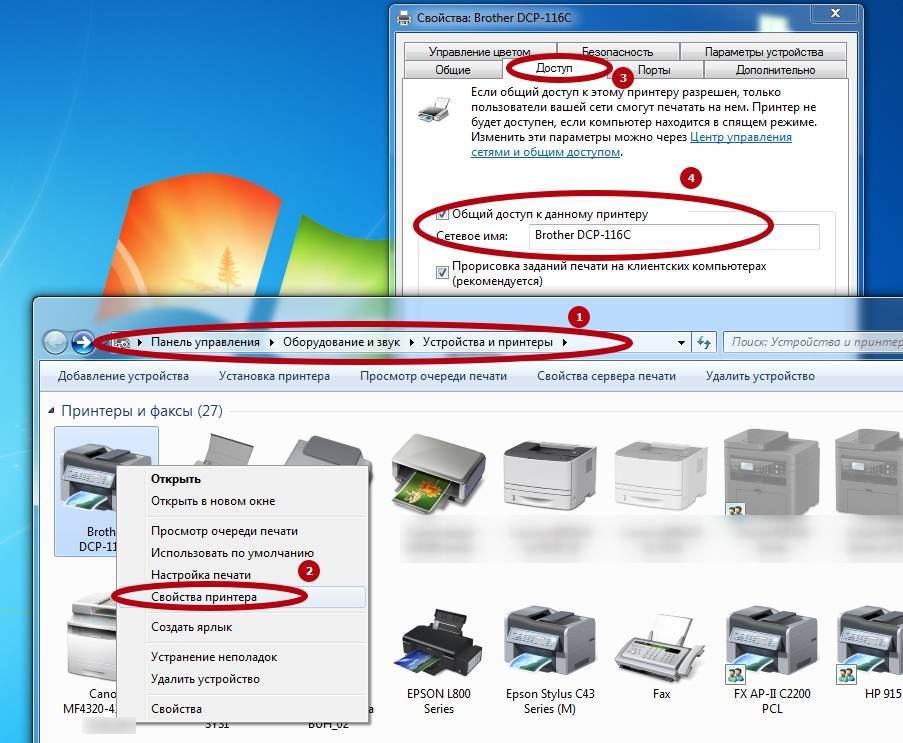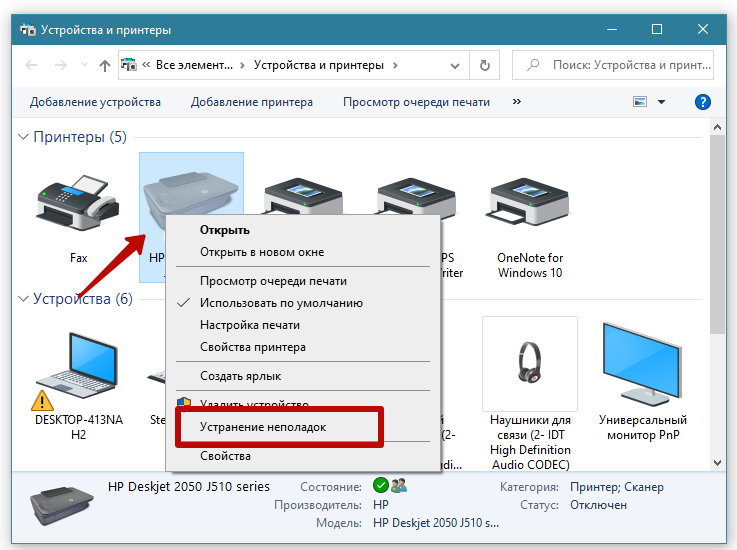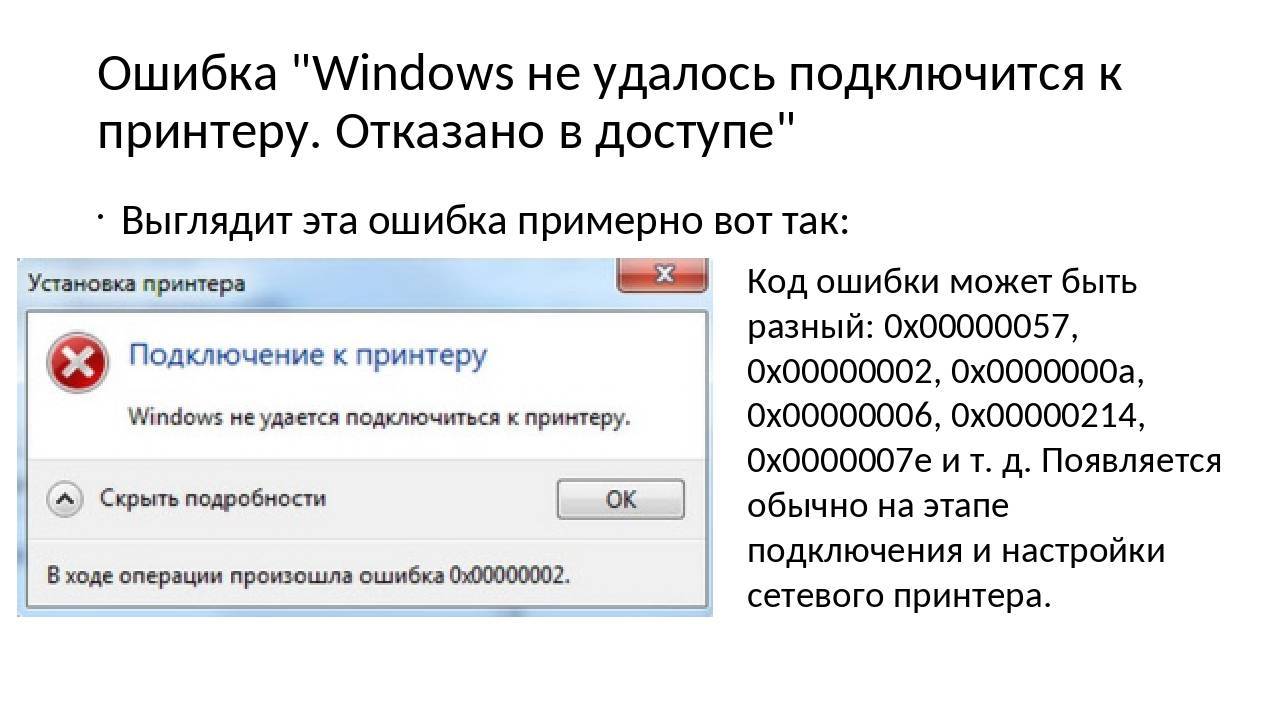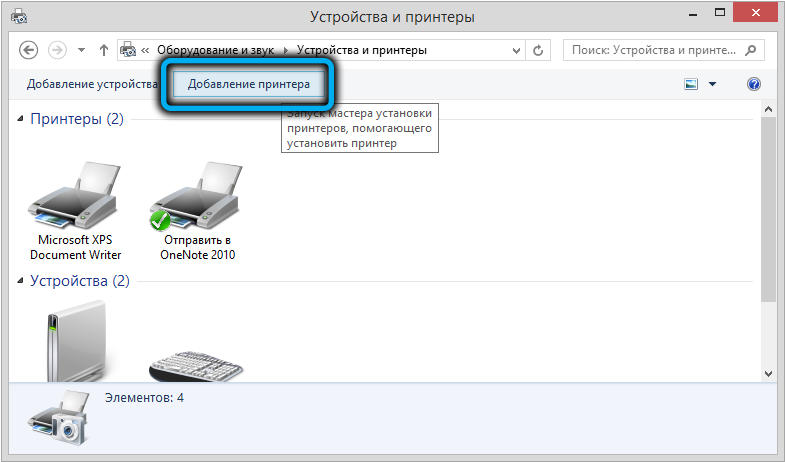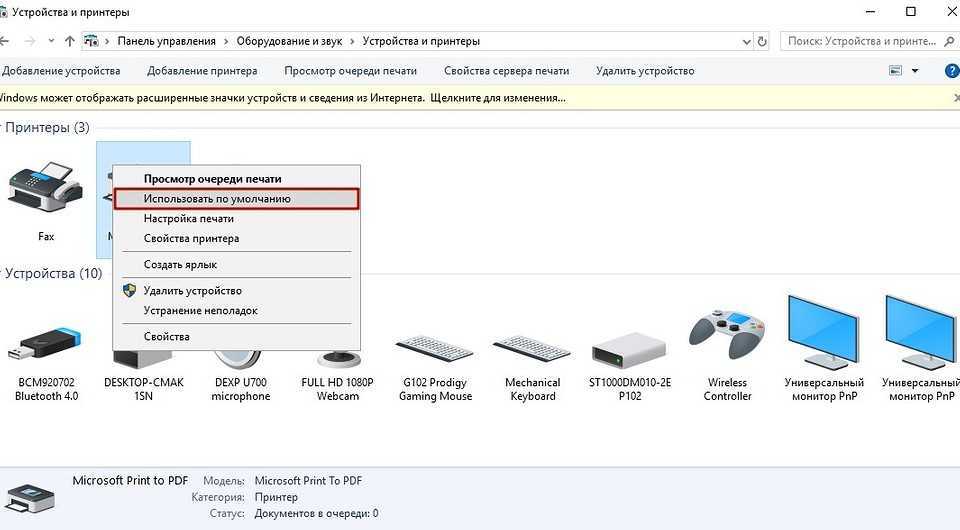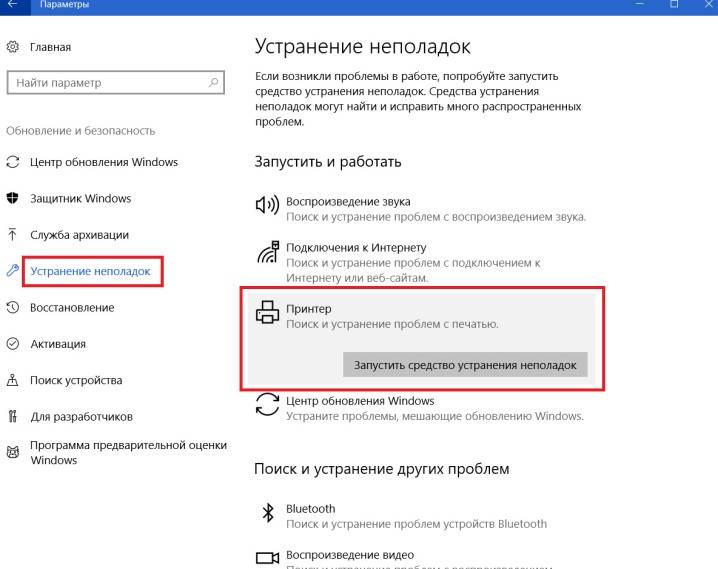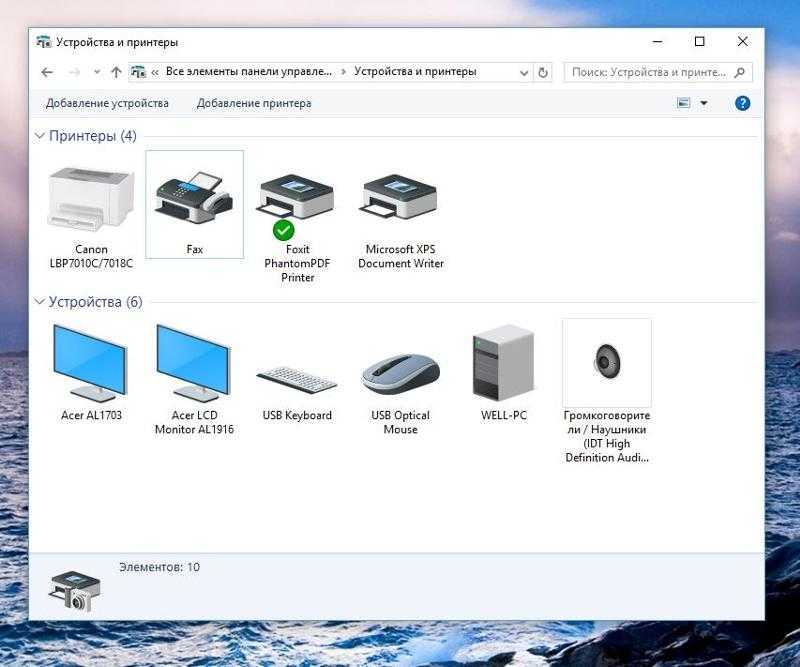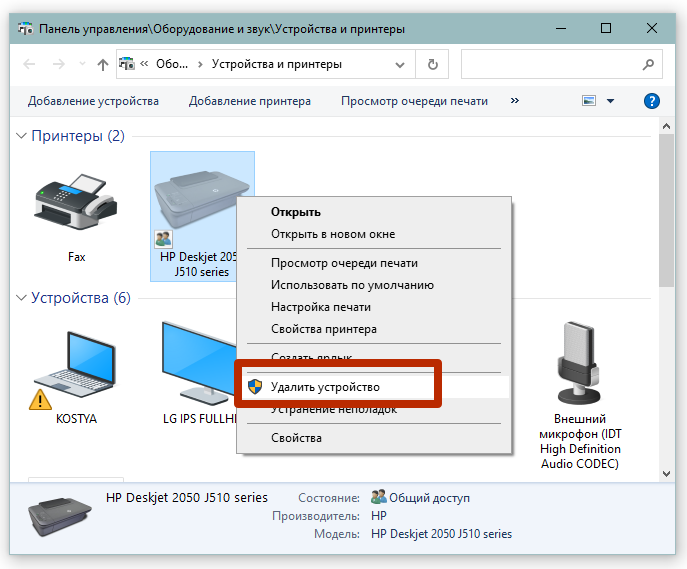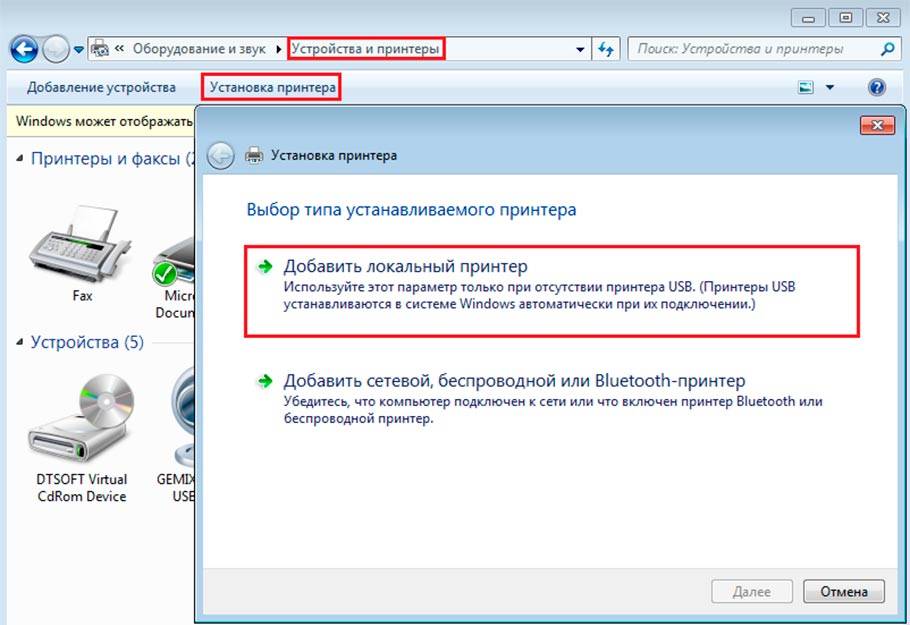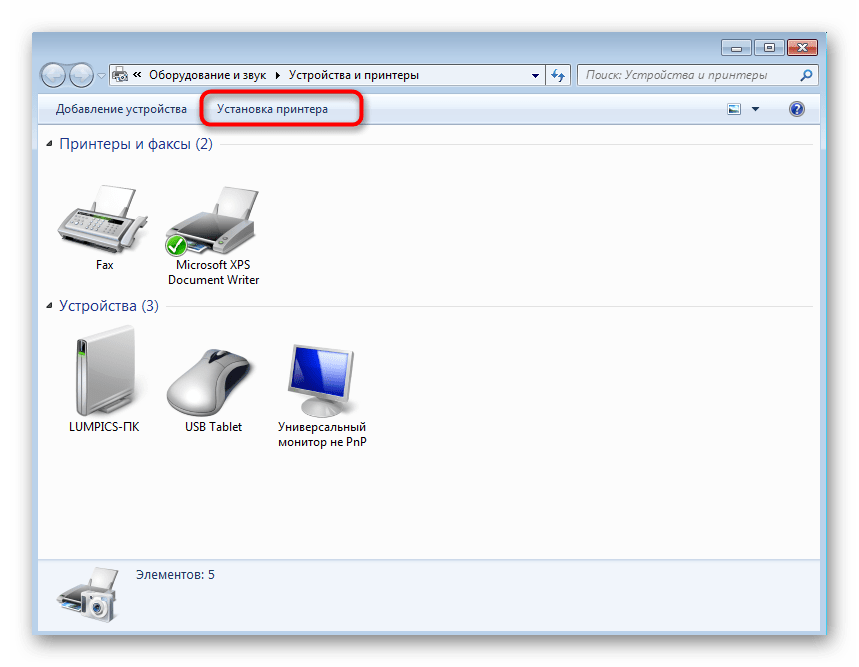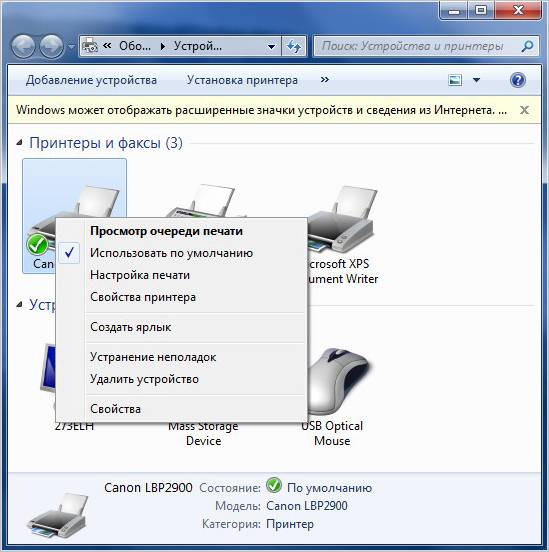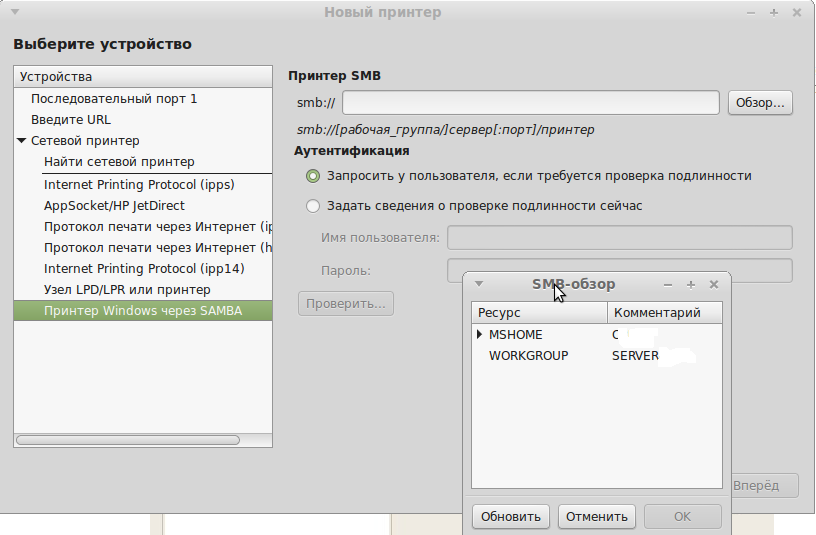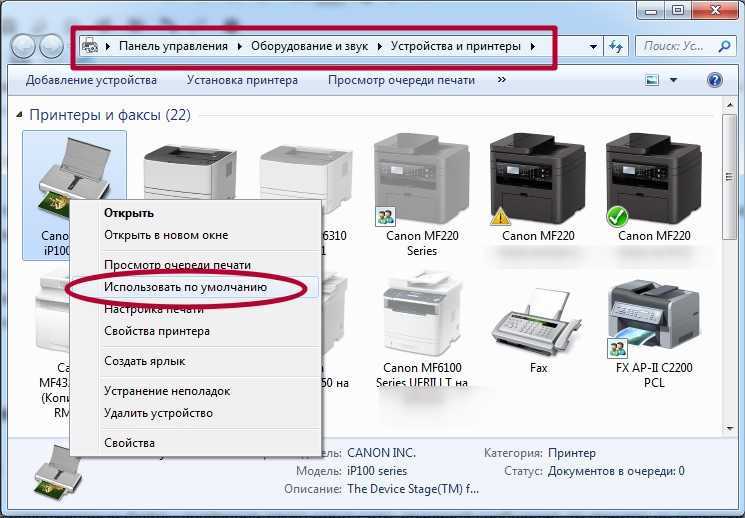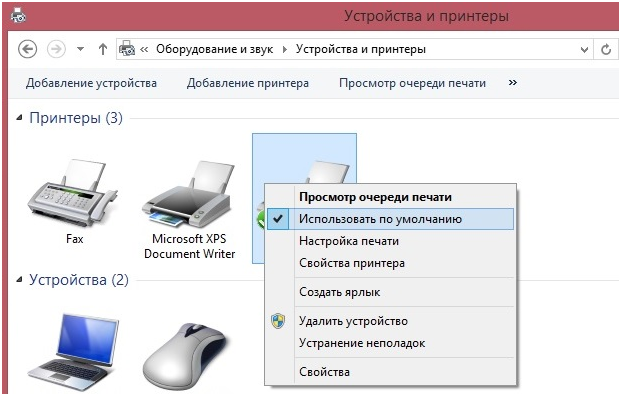Установлен другой принтер по умолчанию
Часто проблема в невозможности распечатать необходимый документ заключается в том, что нужный принтер не установлен как печатное устройство по умолчанию. Зачастую так происходит, когда к одному устройству ранее уже были подключены другие принтеры или в данный момент подключены несколько печатных оборудований.
Для устранения этой проблемы выполните следующие шаги. Перейдите в меню «Пуск» и пройдите в меню «Устройства». Затем определите то устройство, которое вы хотите установить как принтер по умолчанию. Кликните на него мышкой и выберите опцию «Использовать по умолчанию».
Готово, теперь принтер выбран правильно и проблема должна быть решена. Проверьте успешность выполненной задачи путем печати любого документа.
Другой популярной проблемой может быть неправильно выставленные опции. Для проверки найдите ваш принтер в устройствах и нажмите на него левой кнопкой мышки. Найдите опции «Приостановить печать» и «Работать автономно» и если возле них установлены галочки, снимите их.
Также рекомендуется в этом же меню очистить очередь печати принтера, так как он возможно завис из-за большого количества документов, которые должны были быть распечатаны ранее.
После того, как вы проделали все указанные выше шаги вернитесь в меню печати и попытайтесь вновь распечатать необходимый документ. После всех проделанных манипуляций печать должна происходить бесперебойно.
Причина в принтере
Если вышеприведенными действиями подключение принтера не получилось, не исключайте аппаратную неисправность принтера. Это справедливо для старой и часто используемой техники. Проблемы могут начинаться от простых повреждений разъемов для подключения до неисправностей отдельных деталей и даже системных плат.
Попробуйте подключить «печатный станок» к другому ноутбуку. Успешная установка означает, что нужно искать и устранять причину в первом компьютере. Отсутствие подключения свидетельствует о нерабочем кабеле, неустановленных драйверах или поломке техники.
При подозрении на поломку обратитесь в сервисный центр по гарантии. Если срок гарантийного обслуживания истек, можно отнести аппарат в любую точку ремонта электроники. Но лучше обращаться в сертифицированный центр.
Устранение неполадок
Конечно, СП не всегда устанавливается так, как должен. Он не отображается в списке доступных, или получите сообщение, что Windows не может подключиться к нему. На первом этапе убедитесь, что он подключен к той же сети, что и ПК, к которому хотите добавить СП; и что общий доступ к СП включен на ПК. Подключитесь к нему, кликнув имя, щелкните элемент: «Принтер, который запросили, не указан».
Если не видите принтер – не значит, что его нет. Некоторые ИТ-отделы по умолчанию скрывают имена всех принтеров. Для этого бывают веские причины, но это тоже станет препятствием, если возникнет законная потребность подключиться к определенному принтеру. Есть и другие проблемы, не дающие видеть доступный СП.
Определитесь, нужно ли добавлять локальный принтер, если нет USB-принтера, подключенного к вашему ПК), или нет сетевого, беспроводного, или Bluetooth-принтера.
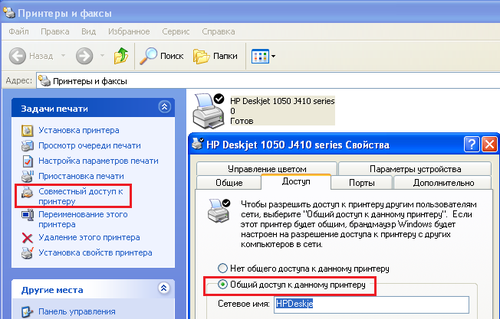
Проверка доступа к принтеру
Попробуйте выполнить следующий пункт в мастере добавления принтеров. Он позволяет «найти принтер по имени или TCP / IP-адресу». На самом деле есть три варианта: можете еще искать в Справочнике, но, если первый поиск не показал его, скорее всего, не появится и там.
Чтобы «Выбрать принтер по имени», введите имя в форме \\ COMPUTERNAME \ PRINTERNAME, где имя компьютера — это имя, которое идентифицирует сервер или ПК, на котором был установлен СП. Это можно найти через панель управления /система и безопасность /система (в Windows 7). Если вы не знаете имя СП, узнайте у сотрудника, который его использует, или получите имя от системного администратора.
Если удастся, что описано выше, тополучите к нему доступ. Если же он по-прежнему скрыт, то попробуйте последний вариант:
Принтер не отображается: ремонт восстановлением.
Систему восстанавливать целиком не будем, в ход пойдут традиционные в таких случаях DISM и SFC. Это уже тяжёлая артиллерия, приготовьтесь к тому, что некоторые из системных настроек (если таковые вами производились) откатятся до дефолтных. Плюсом ко всему скрипт команд написан так, что относительно эффективно батник отработает только на версиях Windows 10/11. Вам нужно:
- скачать архив, разархивировать и Разблокировать в Свойствах;
- выделить время, закрыв фоновые приложения (процесс займёт некоторое время)
- запустить батник от имени администратора; для перерегистрации DLL иногда требуется разрешение антивируса;
- перезагрузить компьютер.
Истоки неполадки
Одной из главных причин, по которой устройство юзера перестает «распознавать» подключенный по «USB» принтер, является отсутствие или проблемы с контактом. Это может быть как механическое повреждение кабеля, соединяющего ПК и устройства, так и разъема «USB».
Кроме того, если на персональном компьютере у вас предустановленна «Windows 10», то Вы могли столкнуться с данной проблемой после выхода некоторых обновлений. Также юзеры, обновившиеся с «Windows Seven» до «десятки», могут испытывать данные сложности.
Еще одной распространенной причиной неполадок может служить занесение на устройство вредоносного программного обеспечения. Оно же, в свою очередь, может повлиять на работоспособность драйверов, реестра и многого другого.
И еще одной из широко распространенных причин возникновения такого рода поломок может служить неправильный изначальный выбор устройства. Это может произойти с теми юзерами, у которых к персональному компьютеру или же лэптопу подсоединено большое количество внешних устройств.
Кроме того, у многих пользователей к одному ПК подключено большое количество различных устройств. Если среди них найдется сразу несколько принтеров, то вполне вероятно, что один из тех, который не является задействованным, имеет назначение использоваться по умолчанию. И компьютер ошибочно пытается связаться с отключенным, уведомляя о невозможности обнаружения.
Подключение и настройка сетевого принтера в windows 7
Если у вас дома или офисе есть несколько компьютеров/ ноутбуков, вы настроили между ними локальную сеть (как это сделать написано в статьях Настройка домашней локальной сети в windows7 и Настройка домашней локальной сети в windows XP) и хотите печатать на принтер со всех компьетров/ ноутбуков сети- то это статья для вас. В данной статье принтер будет подключен к одному из компьютеров в сети по средствам USB кабеля и расшарен (настроен на общий доступ) в локальной сети, так сказать станет сетевым принтером.
Первым делом подключим принтер к компьютеру с помощью USB кабеля в любой работающий порт компьютера. При выборе компьютера в который будет подключен принтер необходимо учесть, что компьютер не должен работать на пределе своих возможностей, т.е. постоянно быть загружен, так же учтите, что сетевой принтер будет доступен лишь в том случае, когда компьютер- включен.
После этого на компьютер к которому мы подключили принтер (включив при этом сам принтер) нажимаем “Пуск”- “Устройства и принтеры”.

В открывшемся окне нажимаем “Установка принтера”.

В окне Установка принтера, выбираем “Добавить локальный принтер”.

В следующем окне выбираем “Использовать существующий порт” и выбираем USB порт.

Следующим шагом выбираем драйвера для принтера, зачастую в списке драйверов их нет, в таком случае нажимаем “Установить с диска” и указываем путь где у вас находятся драйвера. Драйвера на принтер можно найти либо на диске, который шел с принтером, либо в Интернете (если будете скачивать драйвера с интернета, учтите, что они бесплатные и если на каком либо сайте предлагают заплатить за скачивание, рекомендую найти другой сайт, лучше всего драйвера скачивать с сайта производителя принтера).

Следующим шагом будет предложено вписать имя принтера, как он будет называться у вас на компьютере.
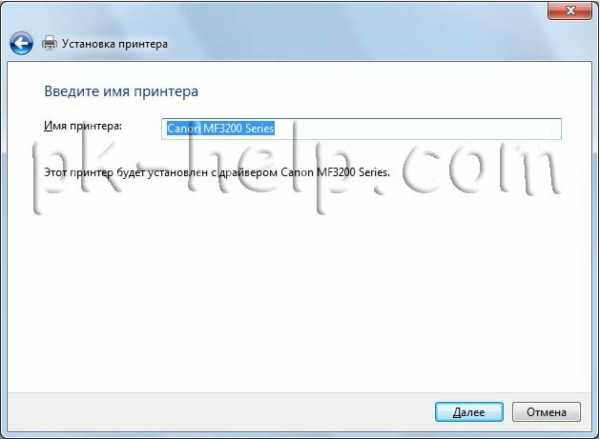
После этого будет происходить установка принтера на ваш компьютер, по окончании которой появится окно с возможностью настроить принтер для общего доступа, что бы это сделать необходимо выбрать “Разрешить общий доступ к принтеру, что бы его могли использовать другие”, вписать имя принтера, которое будет использоваться в сети и по желанию указать комментарии.
По окончании всех настроек будет предложено выбрать использовать ли принтер по умолчанию (если притер используется один, оставляем галочку) и для проверки работоспособности принтера, нажимаем кнопку “Печать пробной страницы”.

После этого вы увидите подключенный принтер в списке устройств.
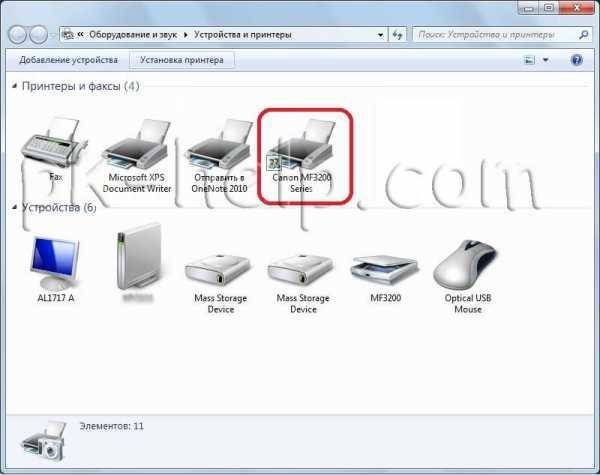
Теперь пришла очередь настроить этот притер на других компьютерах сети, но тут могут возникнуть некоторые трудности, в частности, когда вы начнете подключать этот сетевой принтер к другому компьютеру у вас появиться окно ввода логина и пароля.
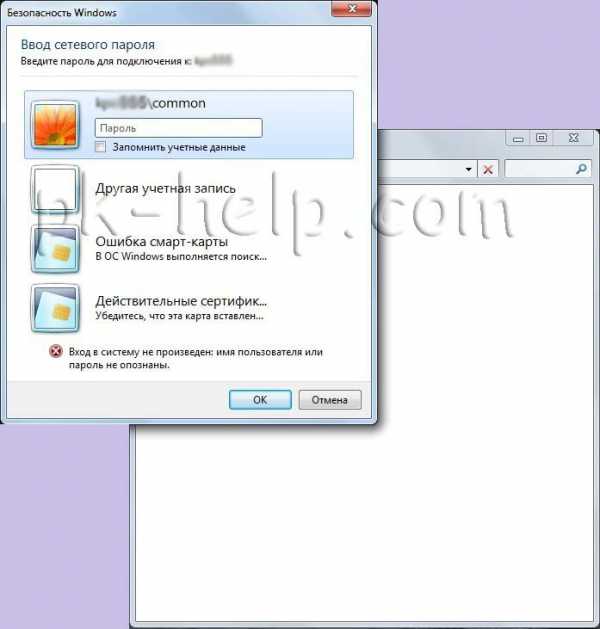
Что бы этого избежать необходимо на компьютере к которому подключен принтер нажать на кнопке Сетевого подключения.
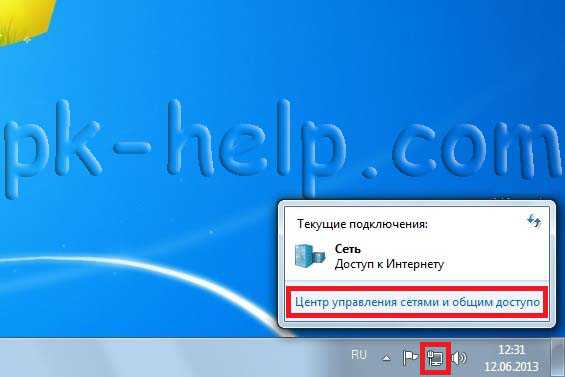
В открывшемся окне Центр управления сетями и общим доступом нажать на “Изменить дополнительные параметры общего ресурса”.
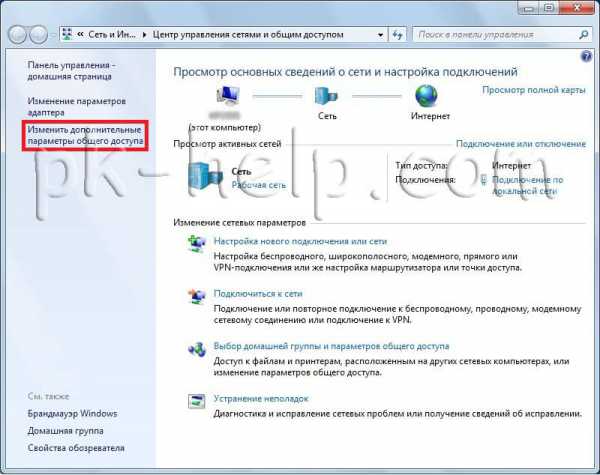 И в используемом вами профиле (домашнем, рабочим или общем) внести необходимые изменения, а именно:
И в используемом вами профиле (домашнем, рабочим или общем) внести необходимые изменения, а именно:
– Включить сетевое обнаружение;
– Включить общий доступ к файлам и принтерам;
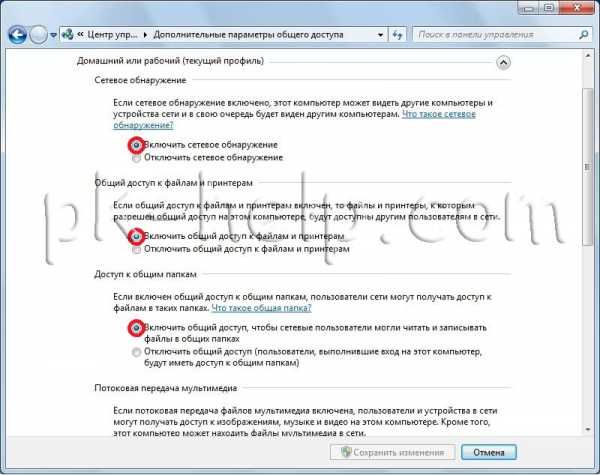
– Отключить общий доступ с парольной защитой.
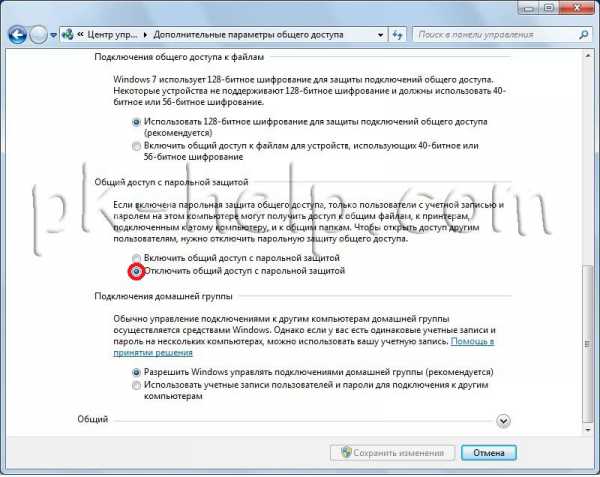
Теперь переходим к компьютеру к которому мы хотим подключить общий, сетевой принтер. Нажимаем “Пуск”- “Устройства и принтеры”.
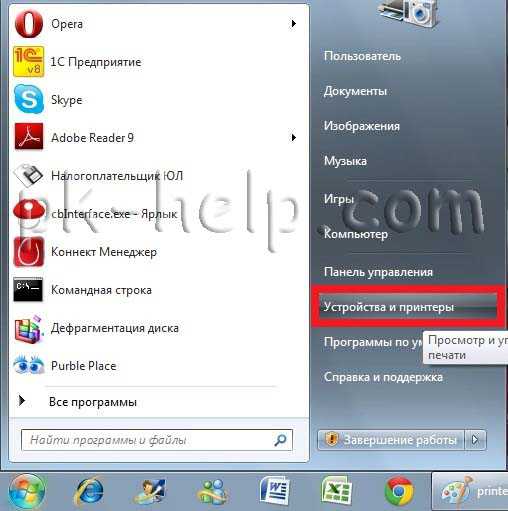
В окне подключенных устройств выбираем “Установка принтера”.

В следующем окне выбираем “Добавить сетевой, беспроводной или Bluetooth- принтер”.

Начнется поиск принтера в сети, после того как вы увидите принтер который хотите подключить нажмите на нем и кнопку “Далее”.

Во время установки принтера возможно появления окна установки драйвера, если окно появилось, нажмите “Установить драйвер”.

После этого появится окно успешной установки принтера, нажимаем “Далее”.
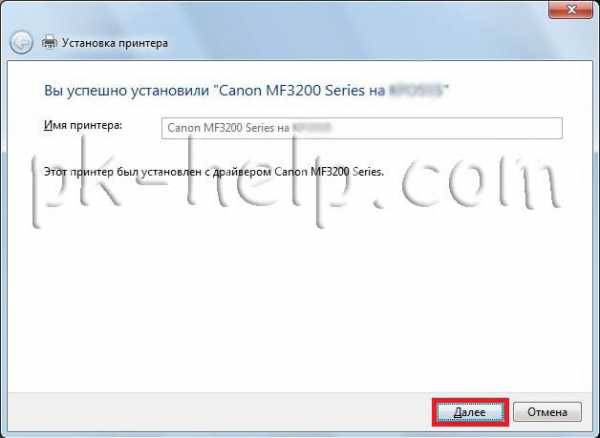
Затем, в следующем окне появится возможность выбрать подключаемый принтер по умолчанию и для проверки работы принтера, напечатать пробную страницу.
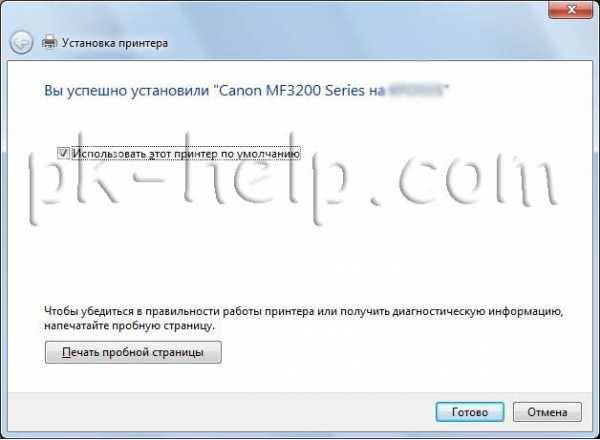
На этом настройку сетевого принтера можно считать оконченной.
Проблемы в операционной системе компьютера
Отказаться подключаться и работать принтер может из-за наличия проблем в Windows:
- Наличие вирусов и, как следствие, нарушение системных процессов, повреждение файлов. Нужно просканировать, удалить вредоносное ПО, вылечить зараженные файлы и поставить новые «дрова».
- Сторонние и встроенные в Windows защитные программы (антивирусы) могут блокировать входящие подключения. Требуется в настройках добавить принтер в исключения или на время установки отключить программу. Это относится не только к сторонним антивирусам, но и к штатному защитнику Windows (Defender), Брандмауэру.
- Подключите в задействованный USB-порт компьютера другое устройство. Если ноутбук или ПК его тоже не будет видеть, значит, причина в порте. Кроме аппаратной неисправности возможно, что порт отключен системно в Bios. Откройте также «Диспетчер устройств» и в директории «Контроллеры USB» убедитесь, что все контроллеры работают.
Можно скачать программу Driver Booster, которая позволяет обнаружить устаревшие драйвера и сделать обновление в несколько кликов.

Особенности Windows 10
После обновления Вин 10 у многих система перестала находить печатающие устройства или, они просто перестали работать сами по себе, хотя до «апдейта» все было отлично. В этом разделе найдете подробные инструкции действий для устранения неисправностей, когда Ваш ноутбук или компьютер не видит принтер через USB в Windows 10, с объяснениями и скриншотами для неопытных пользователей этой операционной системы.
Инструкции применимы, если Виндовс 10 выдает ошибки «Драйвер недоступен», «Работа приостановлена», «Принтер требует внимания». Ниже приведен правильный порядок действий в таких неординарных случаях для моделей печатающих устройств производителей HP, Canon, Samsung и других марок
Подробное внимание уделено ситуации проблем с драйверами, когда они не устанавливаются стандартным автоматическим методом
Встроенные средства устранения проблем
Воспользоваться средством автоматического устранения проблем с принтером в «десятке» можно тремя способами:
Независимо от выбранного способа запуска, будет активировано инструмент автоматического исправления. Утилита сканирует систему на наличие подсоединенных к ней устройств печати и проверяет наличие проблем с ними. Будет проверено: устойчивость и наличие соединений, актуальность и целостность драйверов. Система попытается сама автоматически исправить работу принтера.
Ручное добавление принтера
Если первый вариант с применением специальной утилиты не помог решить проблему, то попробуйте добавить устройство печати самостоятельно вручную. Для этого в панели управления найдите раздел «Принтеры и сканеры». Справа найдите кнопку добавления и нажмите ее. После начала поиска внизу будет ярлык «Нужный принтер отсутствует в списке». Нажмите его и в окне, которое появилось, выберите любой пункт более всего соответствующий Вашей ситуации.
Установка драйверов вручную
Как еще один вариант, можно смело рассматривать скачивание и установку принтера через программу драйверов. Большая часть программного обеспечения печатающей техники имеет встроенные средства обнаружения. Чем и воспользуемся в нашем проблемной случае. При наличии установочного диска к принтеру можно считать, что Вам крупно повезло. Если такого носителя с драйверами найти не удалось, то загрузите последнюю версию драйверов с сайта производителя принтера.
Перед установкой набора новых файлов, старые, при их наличии, рекомендуется удалить для исключения конфликтов ПО. Чтобы вычистить систему от старых драйверов можно воспользоваться командой Windows+R, в окне набрать «printui /s», перейти на закладку «Драйвера», выбрать нужный пакет и удалить. В некоторых случаях перед удалением необходимо останавливать службу печати, а после запускать обратно. Это делается через командную строку запросами «net stop spooler» и «net start spooler» соответственно.
Советы и решения от производителей
Популярные производители техники не остались в стороне от проблем и выразили свое мнение по поводу проблемы. Можно прислушаться к их рекомендациям, которые подскажут в каком направлении следует двигаться для решения неисправности, когда не работает принтер на Windows 10.
Средства от производителей техники
Аналогичные «Майкрософтовским» утилиты устранения проблем работы с принтером есть и у многих производителей печатающих устройств. Их работа заточена под модели своих устройств, что значительно повышает шансы при их использовании.
Проблемы в операционной системе компьютера
Отказаться подключаться и работать принтер может из-за наличия проблем в Windows:
- Наличие вирусов и, как следствие, нарушение системных процессов, повреждение файлов. Нужно просканировать, удалить вредоносное ПО, вылечить зараженные файлы и поставить новые «дрова».
- Сторонние и встроенные в Windows защитные программы (антивирусы) могут блокировать входящие подключения. Требуется в настройках добавить принтер в исключения или на время установки отключить программу. Это относится не только к сторонним антивирусам, но и к штатному защитнику Windows (Defender), Брандмауэру.
- Подключите в задействованный USB-порт компьютера другое устройство. Если ноутбук или ПК его тоже не будет видеть, значит, причина в порте. Кроме аппаратной неисправности возможно, что порт отключен системно в Bios. Откройте также «Диспетчер устройств» и в директории «Контроллеры USB» убедитесь, что все контроллеры работают.
Можно скачать программу Driver Booster, которая позволяет обнаружить устаревшие драйвера и сделать обновление в несколько кликов.
Перестал печатать принтер, подключенный по сети (расшаренный)
Тут должно было появиться рекламное объявление, которое очень помогает нам развивать блог и писать как можно больше полезных и познавательных статей для Вас.
Но, увы, у Вас включен блокировщик рекламы
14 сентября 2022 года Microsoft выпустили ряд обновлений для Windows 10. После установки этих обновлений, пользователи могут столкнуться с проблемой печати документов на принтеры, находящиеся в общем доступе и подключенные через сеть: принтер находится в режиме автономной работы; документы, отправленные на печать, остаются в очереди и не печатаются. При попытке переподключения принтера, появляется ошибка: «Windows не удаётся подключиться к принтеру» с кодом ошибки 0x0000011b или 0x00000709.
Решение через реестр
Как показывает практика, это решение помогает примерно в половине случаев. Мы рекомендуем всё-таки сразу удалять обновления ОС.
Или скачайте файл fix-0x0000011b.zip (1 КБ), разархивируйте, запустите файл fix-0x0000011b.reg и разрешите ему внести изменения в реестр.
Также данная ошибка может проявлять себя сообщением: «Установленная на данном компьютере политика не позволяет подключение к данной очереди печати. Обратитесь к системному администратору»:
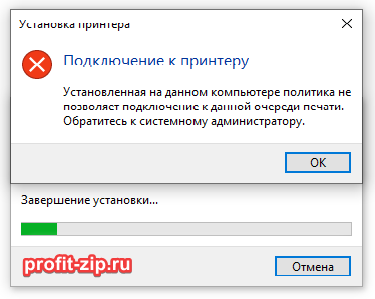
Данная ошибка появляется после установки нескольких обновлений Windows:
Обновления необходимо удалить на обоих компьютерах: и на том, с которого происходит попытка подключения к принтеру, и на том, к которому принтер подключен физически.
Для удаления этих обновлений перейдите в Панель управления – Программы и компоненты – Просмотр установленных обновлений.


В открывшемся окне найдите обновление с индексами из перечисленных выше, выделите их и нажмите «Удалить» в панели сверху. Согласитесь на удаление обновления и дождитесь завершения удаления.

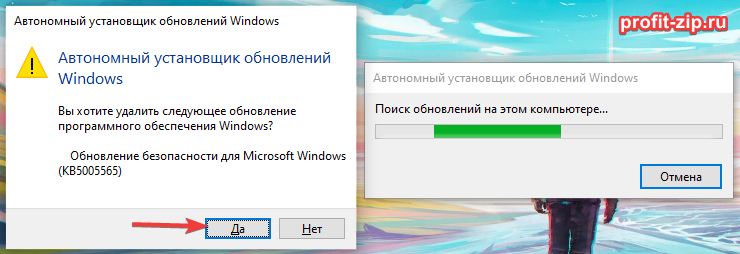
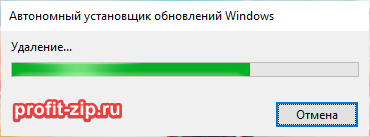
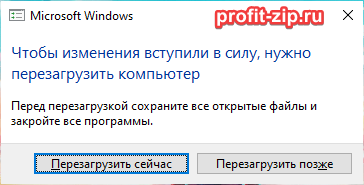
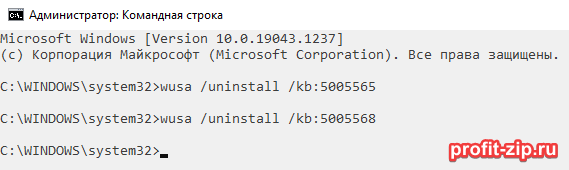
Так же обратите внимание: могут установиться не все обновления, а, например, только одно. В таком случае, при попытке удаления неустановленного обновления, появится ошибка:

Просто проигнорируйте её.
После удаления обновлений, перезагрузите компьютер и попробуйте подключиться к принтеру вновь.
В случае неудачи, переименуйте принтер. После этого проблема должна исчезнуть.
Отключение (скрытие) обновления
Для того, чтобы данные обновления больше не устанавливались на компьютер, скачайте утилиту скрытия обновлений Windows: wushowhide.diagcab (48КБ) / ZIP-архив: wushowhide.zip (44КБ)
В случае скачивания архива, распакуйте из него файл wushowhide.diagcab в любую папку и запустите его.
В первом окне нажмите кнопку «Далее», после чего дождитесь сбора сведений:
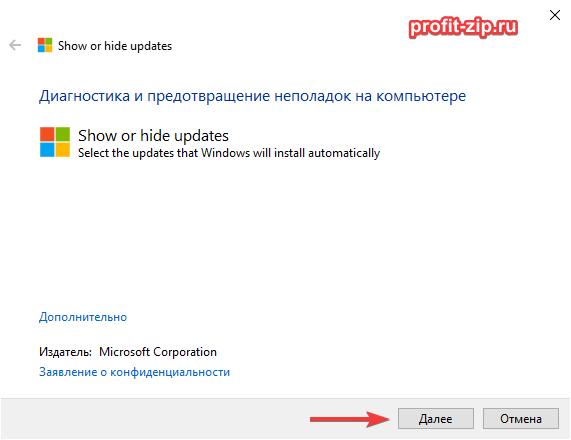
Выберите пункт «Hide updates» (Скрыть обновления):
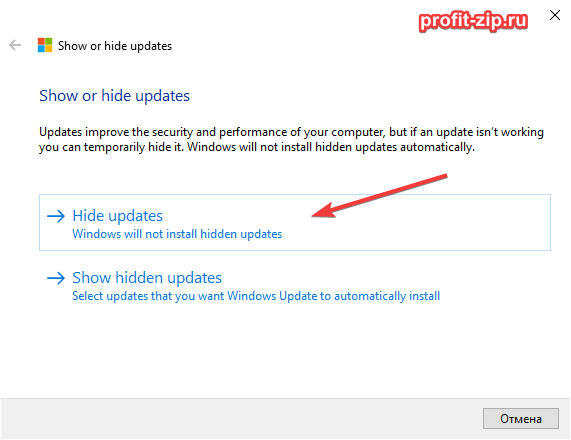
Найдите обновление «Накопительное обновления для Windows 10 Version 21H1 для систем на базе процессоров x64, 2022 09 (KB5005565)» и иные обновления, указанные в начале страницы. Установите на них галочку и нажмите «Далее»:
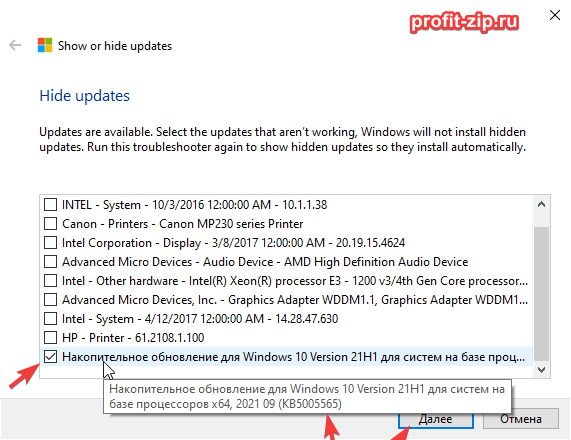
Дождитесь завершения скрытия обновления. Убедитесь, что установлен статус «Исправлено». Нажмите «Закрыть» и перезагрузите ПК.
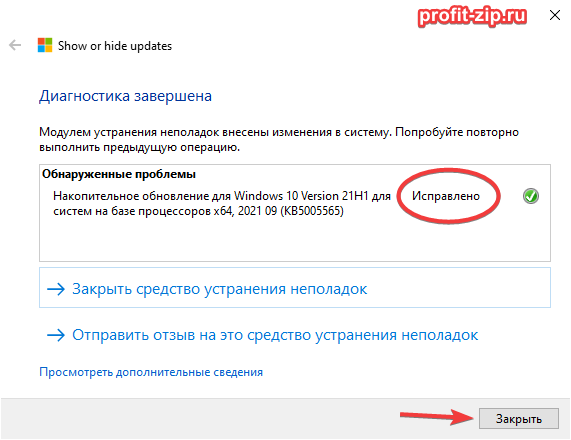
Если обновление в списке не отображается – значит либо обновление уже установлено в системе (и его необходимо предварительно удалить), либо не выполнена перезагрузка после удаления обновления.
Временное отключение обновлений Windows
Также вы можете временно приостановить обновления ОС, пока Microsoft не решат проблему данного обновления. Сделать это можно через приложение «Параметры»: Параметры – Обновление и безопасность – Центр обновления Windows – Дополнительные параметры – Раздел «Приостановка обновлений».


В данном разделе Вы можете приостановить скачивание обновлений до определённой даты (максимум на 35 дней).
Также можно ограничить скачивание некоторых обновлений путём перевода подключения в тип «Лимитное подключение». Сделать это можно также через приложение «Параметры»: Параметры – Сеть и Интернет – Ethernet – нажмите по текущему подключению левой кнопкой мыши (обычно оно называется «Сеть»). В разделе «Лимитное подключение» переведите ползунок «Задать как лимитное подключение«. При включении данной функции, часть необязательных обновлений скачиваться не будет.
Почему компьютер не видит принтер с проводным подключением
Возникновение ошибки подключения принтера к сети, который синхронизирован при помощи кабеля, чаще всего исправляется простым переподключением печатающего устройства к ПК. Также можно попробовать сменить порт подключения принтера к компьютеру
Обратите внимание еще на то, что МФУ может находиться в режиме сна. Эта функция также влияет на отображение Вашего печатающего устройства
Бывает даже так, что принтер вышел со спящего состояния, но программно это не отобразилось по каким-либо причинам. В этой ситуации не помешает банально перезагрузить компьютер и принтер.
Если простая перезагрузка и переподключение не помогли, тогда нужно выполнить ряд следующих действий:
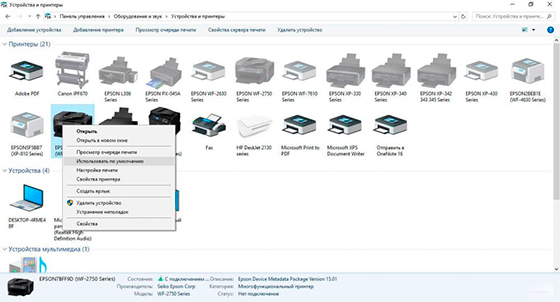
- выключите принтер и отсоедините кабель от компьютера;
- снова включите устройство и заново присоедините кабель к рабочему USB-порту ПК;
- войдите в панель управления операционной системы компьютера;
- найдите там раздел «Устройства и принтеры»;
- в открывшемся меню выберите модель Вашего принтера и нажмите на нем правой кнопкой мыши (mouse 2);
- в контекстном меню выберите пункт «Свойства принтера»;
- когда откроются параметры печатающего устройства, перейдите на вкладку «Безопасность»;
- поставьте галочки в соответствующих пунктах категории «Разрешить».
Еще не будет лишним проверить, какой принтер установлен по умолчанию (в случае, если в сети находится сразу несколько активных устройств).
Решение проблемы с подключением к принтеру
Причина одна и кроется она в цифровой подписи драйверов принтеров, а точнее в отсутствии данной подписи. Если драйвера на устройства подписаны не валидным с точки зрения Microsoft сертификатом или вообще без него, то он таки драйвера не принимает, считая это потенциальной угрозой, в следствии чего ваше устройство перестает работать. Это не новая проблема, но после очередного обновления KB3170455 или KB5005030, проверка цифровой подписи драйверов, ужесточилась.
Напоминаю, что описанные методы решения проблемы, вначале применялись к принтерам на терминальной ферме, но решение актуально и к локальным устройствам, подключенным по USB
- Можете полностью отключить проверку цифровой подписи драйверов, как это делать я описывал, посмотрите. В Windows 10 она обязательная и ужесточенная.
- Можете удалить обновление KB3170455, но думаю это не лучший вариант, когда есть в разы проще. (Для этого в командной строке введите wusa.exe /uninstall /KB:3170455 или через окно параметров сервера, или панель управления)

Правка реестра Windows.
Так как у меня в основном на работе операционная система windows 10 и с нее не удается подключиться к принтеру на терминальном сервере, где есть драйвера без цифровой подписи, чтобы не делать большого количества телодвижений и кучей перезагрузок, я для принтеров, которые испытывают проблемы, поставлю один параметр, который все поправит.
Что вы делаете, вы открываете реестр и переходите вот по такому пути, лично я для быстрого поиска по реестру использую утилиту register jump, делается это либо локально, если принтер подключен по USB, либо же на сервере терминалов, если используются они.
HKLM\System\CurrentControlSet\Control\Print\Enviroments\ Windowsx64\Drivers\Version-3\Модель вашего принтера
В моем случае это HP M1212, но таких полным полно, Canon, Xerox и так далее.
Находим там параметр PrinterDriverAttributes, по умолчанию там будет стоять значение 0, нужно поменять его на 1. После чего вы смело перезагружаете службу печати либо же сам сервер.
Данный метод, действует в 90 процентах случаев, если вам не помогло, то ниже я привожу дополнительные методы решения данной проблемы.
Настройка струйника (лазерника) для печати
Чтобы настроить аппарат, необходимо зайти в “Устройства и принтеры”, правой кнопкой кликнуть на нужном оборудовании и выбрать “Свойства принтера”. Для проверки работоспособности аппарата нажмите на “Пробная печать”.
Нажав кнопку “Настройка печати”, можно подобрать размер бумаги и определиться с ориентацией страницы, а также с качеством печати.
Как включить принтер по умолчанию
Иногда бывает, что к компьютеру подключено несколько печатных устройств. Но если вы одним из них пользуетесь чаще всего, то постоянно выбирать его из списка очень неудобно. Решается проблема довольно простым способом: нужно добавить нужный струйник (лазерник) в устройства по умолчанию:
- откройте панель управления:
- откройте раздел “Принтеры и факсы”;
- сделайте двойной клик по нужному оборудованию и поставьте галочку возле строки “Использовать по умолчанию”.
Для удобства сделайте ярлык на папку “Принтеры и факсы” и поместите его на рабочем столе или закрепите на начальном экране в Windows 10.
Настройка очереди печати
Управление очередью печати позволяет пользователю контролировать все документы, находящиеся в ее списке. Благодаря этому сервису, можно в любое время повторно выделить и послать документ на распечатку. Также его можно поместить в “Избранные”, чтобы в следующий раз не отправлять его на распечатку.
Существует 3 вида очередей для печати:
- общая — все пользователи ПК могут выполнять любые задания;
- прямая — можно вывести на распечатку документ с назначенного оборудования;
- безопасная — распечатка документа будет невозможной без авторизации.
В случае сбоя, струйник (лазерник) может отказаться печатать документы из очереди, либо будет печатать один и тот же документ, без перехода к следующему. В таком случае очередь можно очистить, щелкнув дважды по значку нужного аппарата в панели управления. Далее, кликните на меню “Принтер” и выберите строку “Очистить очередь печати”.
Настройка цветной печати
Настройка цветового профиля является очень важным действием для качественной передачи цветов при печати. Вы могли видеть, к примеру, в настройках устройства для печати выбор либо глянцевой бумаги, либо матовой. Для каждого из видов фотобумаги существует свой цветовой профиль в виде специального файла, содержащего определенные команды для струйника.
Цветовые профили для используемых чернил или бумаги можно скачать из интернета и установить на компьютер.
Также можно настроить цветную печать вручную, методом проб и ошибок, создав свой профиль для наиболее качественной цветопередачи. Чтобы это сделать, воспользуйтесь драйвером струйника. К примеру, настройка драйвера струйника Canon будет выглядеть следующим образом.
- Вначале откройте окно драйвера печатающего устройства. Нажмите по очереди: “Панель управления” и “Устройства и принтеры”. После этого на нужном оборудовании кликните правой кнопкой мыши и выберите “Свойства принтера”.
- Выберите главную (Main) вкладку и обозначьте ручную (Manual) установку цветов, после чего кликните на “Set…”.
- В открывшемся окне ручных настроек цветности поставьте птичку напротив “Print a pattern for color adjustment” и кликните на кнопку “Pattern Print…” для установки параметров печати.
- После открытия следующего окна, выберите параметры, как на рисунке ниже. Кстати, размер бумаги может быть и другой, к примеру, A4. После внесенных изменений нажмите ОК.
- Выполните пробную распечатку, нажав ОК на вкладке (Main). Будет распечатан лист с несколькими изображениями, в которых баланс цветов будет меняться.
- Взглянув на результат, следует выбрать изображение с наиболее лучшей (естественной) цветопередачей и запомнить значения, которые под ним написаны.
- В окне настройки цветов введите значения баланса цветов, которые были указаны под картинкой напротив Cyan, Magenta и Yellow.
- Снимите отметку напротив “Print a pattern for color…” и распечатайте нужное вам изображение.
Теперь печать будет производиться с учетом корректировок цветового баланса, и изображения будут выглядеть более качественно и реалистично. Окна драйвера печатающих устройств разных производителей могут отличаться набором команд и расположением кнопок. Но в целом, алгоритм настройки цветового баланса схож, и выполнение его не вызовет особых затруднений.
Компьютер не видит сетевой принтер, не подключается
Компьютер не видит принтер в локальной сети
Такая проблема бывает редко. Как правило, причина в том, что на компьютере (или на обеих компьютерах, к которому подклеен принтер и с которого вы пытаетесь к нему подключиться) отключено сетевое обнаружение и общий доступ. В этой статье я уже несколько раз писал как и где все это включить. Если у вас проблема именно в том, что принтер (или другие компьютеры из локальной сети) не отображаются на вкладке сеть, то проверьте параметры общего доступа не обеих компьютерах.
Так же на время остановите работу антивируса, или встроенного в него файрвола.
Ошибка «Windows не удалось подключится к принтеру. Отказано в доступе»
Выглядит эта ошибка примерно вот так:
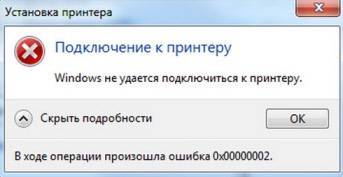
Код ошибки может быть разный: 0x00000057, 0x00000002, 0x0000000a, 0x00000006, 0x00000214, 0x0000007e и т. д. Появляется обычно на этапе подключения и настройки сетевого принтера.
Решения:
Ошибка «Не удалось найти драйвер»
Так как при подключении к этому принтеру с других компьютеров им будут передаваться драйверы, здесь могут быть проблемы. Например, на моем компьютере Windows 10 64-bit. И драйверы на принтер установлены только для 64-bit_ной системы. А если к этому сетевому принтеру мы захотим подключить компьютер с Windows 32-bit (x86), то он просто не сможет загрузить драйверы и принтер не будет работать. Появится сообщение «Не удалось найти драйвер».
Нужно добавить драйвер для 32-bit систем. Или наоборот, все зависит от вашего оборудования, системы, установленных драйверов. Нужно нажать на кнопку «Дополнительные драйверы» (на той же вкладке «Доступ») и поставить галочку возле x86 (или x64). Затем нажать «Ok», дальше «Обзор» и указать путь к папке с драйверами для вашего принтера для 32-bit и/или 64-bit системы. И снова «Ok».
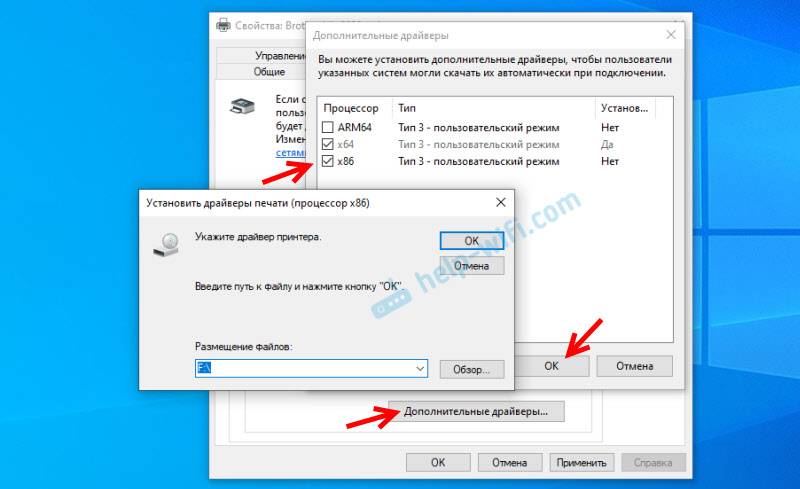
Что делать, если ноутбук не видит принтер: действуем по шагам
Установка драйверов
Для правильного функционирования многих, подключенных к компьютеру устройств, требуются драйверы. Это специальное программное обеспечение, с помощью которого операционная система получает доступ к аппаратным возможностям оборудования (в данном случае принтера). Иногда случается так, что драйверы работают корректно, а потом в результате системного сбоя они перестают функционировать. Причем Windows может и не оповестить пользователя о проблеме. Да и вообще, сама может быть не в курсе происходящего.

Поэтому следует начать именно с установки/переустановки драйверов. Не стоит пользоваться различными драйвер-паками. Намного практичнее будет поискать нужные файлы на официальном сайте разработчика устройства. И время от времени следует возвращаться к нему, ведь многие крупные компании регулярно выпускают апдейты для своего программного обеспечения.
Для того чтобы проверить состояние текущих драйверов, нужно зайти в «Диспетчер устройств». Для этого выполните следующие действия:

Если вы увидите название вашего принтера, то можно с уверенностью сказать, что проблема не в кабеле и не в Wi-Fi модуле. Однако если рядом с наименованием устройства вы видите желтый или красный восклицательный знак, то, скорее всего, драйверы работают неправильно. Также можно нажать правой клавишей мыши по принтеру и выбрать пункт «Свойства». Если в описании вы увидите надпись «Устройство работает нормально», то можно переходить к следующему способу устранения проблемы.
Если вы хотите полностью убедиться, что проблема не в программном обеспечении, попробуйте полностью удалить все драйверы и поставить их заново. Причем следует попробовать установку различных версий ПО. Потому что случается так, что на определенном железе и операционной системе требуется какая-то конкретная версий драйвера, и не обязательно она будет самая последняя. Тут уже всё зависит от конкретного случая. Какой-то панацеи не существует. По этой же причине бывает, что ноутбук видит принтер, как другое устройство.
Выбор устройства печати
Еще одна распространенная причина, почему ноутбук не находит принтер — неправильно выбранное устройство в средствах для печати. По умолчанию должен быть выбран принтер, на котором вы хотите выполнить печать. Это нужно для того, чтобы задания в автоматическом режиме отправлялись на устройство, которое в приоритете стоит выше остальных. Сделать это очень просто.

Проверка службы печати
Все вышеописанные действия бесполезны в случае, если у вас отключена служба, отвечающая за печать. Такое часто происходит, когда пользователь в погоне за оптимизацией работы операционной системы деактивирует службы, которые ему не нужны. И хоть каждый процесс в отдельности «кушает» очень мало системных ресурсов, если приостановить работу нескольких десятков служб, это может слегка разгрузить ваш компьютер и особенно процессор. Подобная манипуляция очень распространена среди владельцев слабых компьютеров. Поэтому может быть, вы когда-то отключали ненужные процессы, а потом про это забыли. Для того чтобы проверить фоновые приложения, потребуется зайти в специальный диспетчер.

Если она отключена, то поменяйте тип запуска на «Автоматически». Если вылетает ошибка, то попробуйте ее сначала запустить и только потом поменять тип запуска. В графе «Состояние» должна быть надпись «Выполняется».
Проблема со службой печати
Для корректной работы компьютера со всей оргтехникой требуется, чтобы был включен «Диспетчер печати».
- Одновременно нажмите комбинацию «Win+R».
- Введите команду «services.msc» и кликните внизу окна «OK».
- В списке по названию найдите службу и через контекстное меню откройте свойства.
- В нормальном состоянии кнопка «Запустить» будет неактивной, а статус прописан «Выполняется» или «Работает» (на Win 7).
- Если это не так, то строке «Тип запуска» из выпадающего списка выберите «Автоматически». Затем нажмите «Запустить» и желательно сделайте перезапуск компьютера.
- После перезагрузки снова откройте оснастку служб и проверьте работу диспетчера.
Даже при включенном состоянии можно попробовать перезагрузить службу. В контекстном меню выберите «Перезапустить».